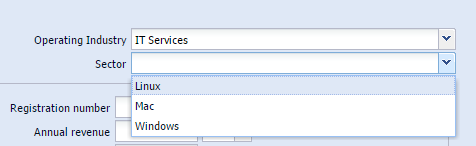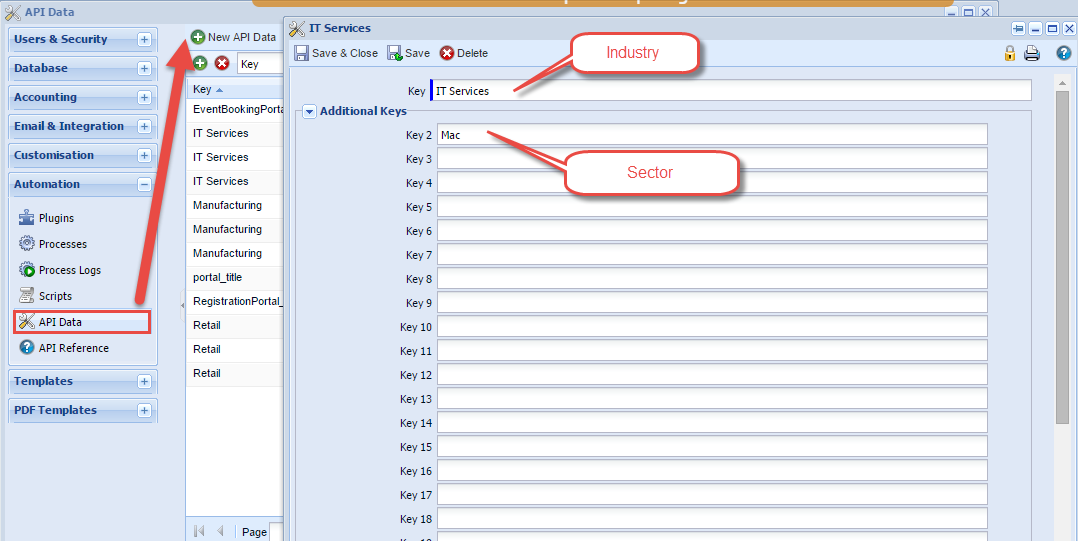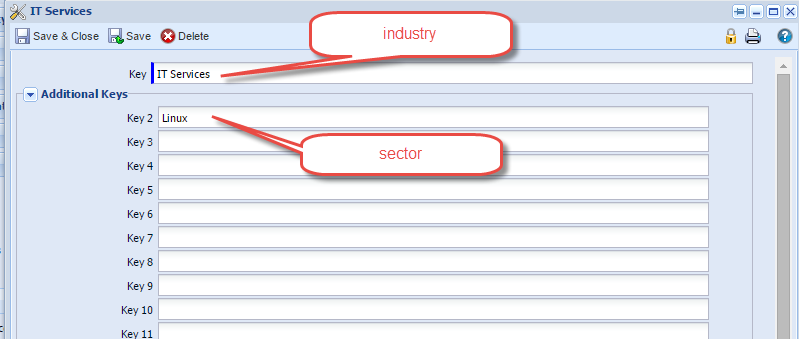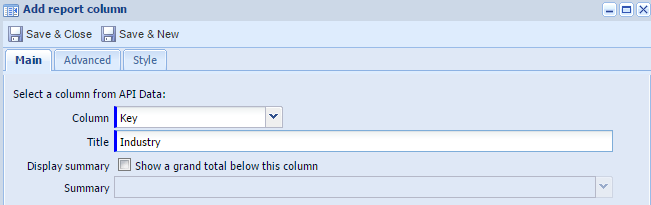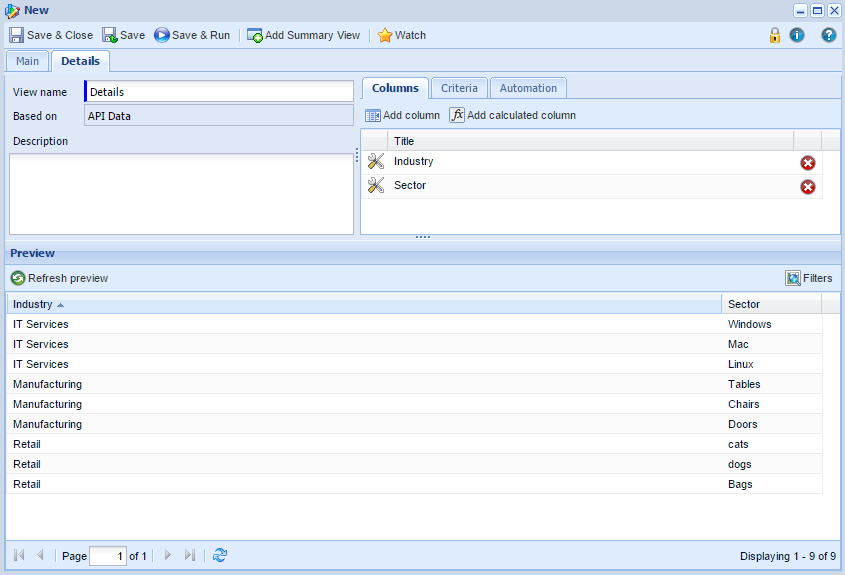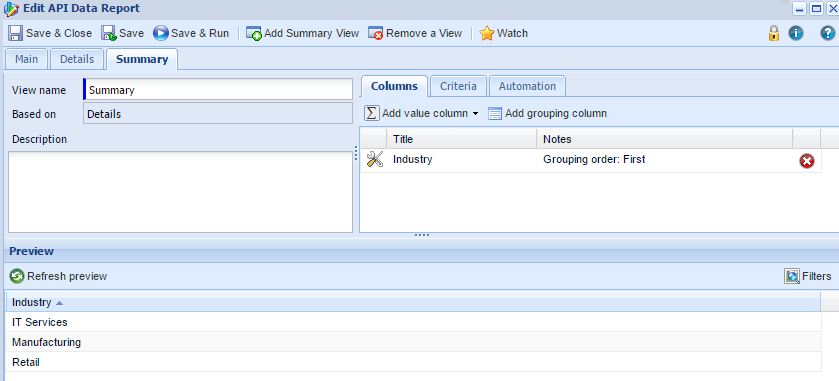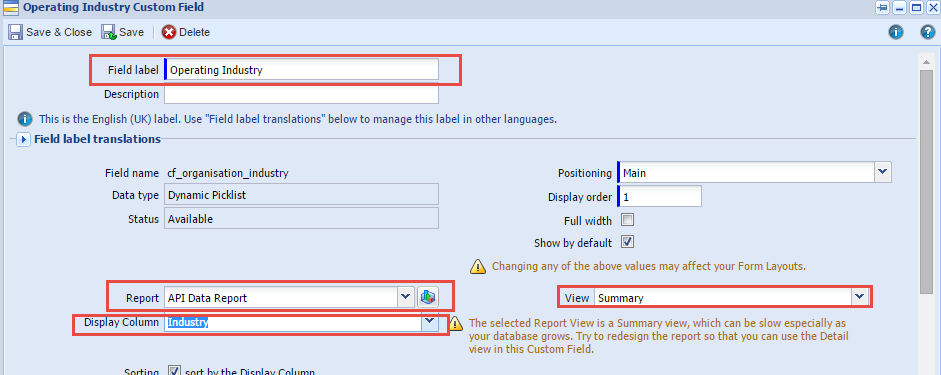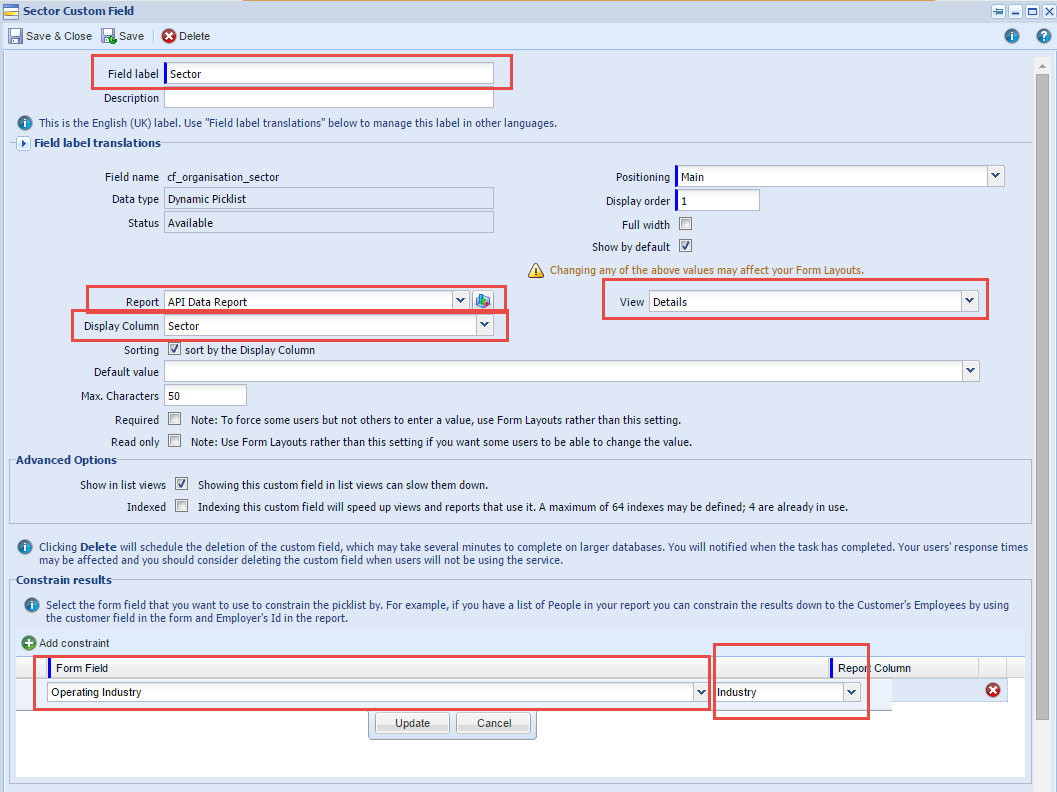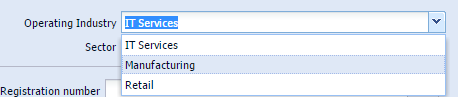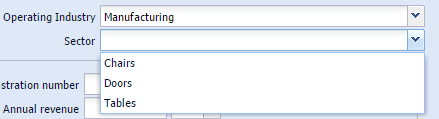Customer Forum
Creating dependent picklists to help filter your results
| Posted: 2016-01-14 12:11 |
|
This guide will show you how to create dependent picklists to help filter your data selections more efficiently, and create a neater view on your records. The desired outcome is to be able to select a wider category in an initial picklist, and then have a second picklist that only contains filtered results based on the initial selection, as depicted below:
To start with, we will need to create our categories - head to API data in configuration, and click "add new API data".
Enter the industry group into the Key field, and then after revealing additional keys, add the single sector that you wish - Please note, you will need to create a new API data record for each sector, so the next that we need to create would look like this:
Once all of the API data has been correctly set up, we then need to build a report from this data. Please Note: The users require read permissions for the API data entries that are created above. Create a new report based around API data:
In our main view of this report, we will want to add a "key" column - we will call this industry.
Then we will add the "key 2" column that we will name sector, and add any criteria needed to filter out other API data keys that may clutter up the view so that we can have only the information that we are after.
Now create a new Summary view, and add a grouping column by industry.
Save the report, as "API Data Report", and now we can move to the configuration. In configuration, select the record type you wish to customise (Orgs in this case) and then add a dynamic picklist - Name this field, add the report, and direct it to the relevant report, ensuring the fields highlighted in red are configured as such.
After this, create a new dynamic picklist, and this will be our sector picklist, and fill out the relevant fields, ensuring the view and display column are correct. We must also set up the constraining settings to constrain the results - all of the fields requiring attention are highlighted in red in the image below.
Once this is all set up in customisation, your fields should be set up, as demonstrated below
|
- Log in to post comments