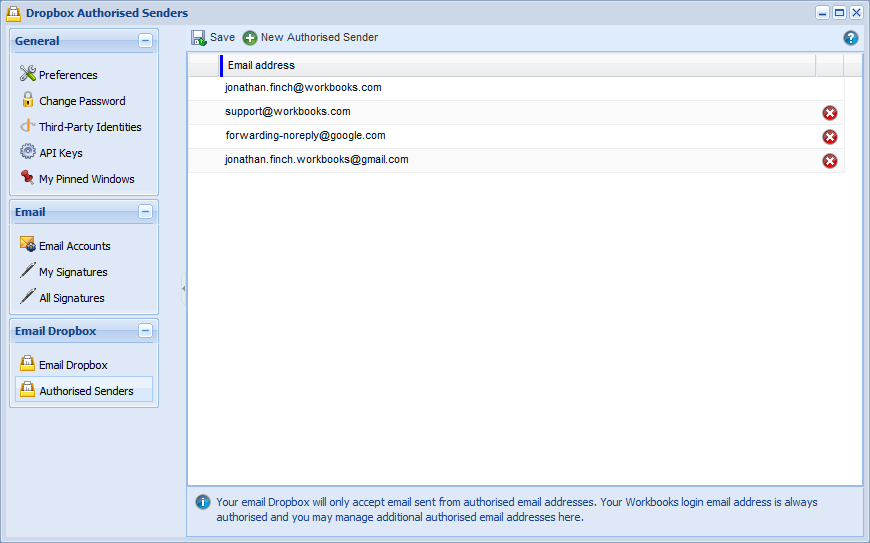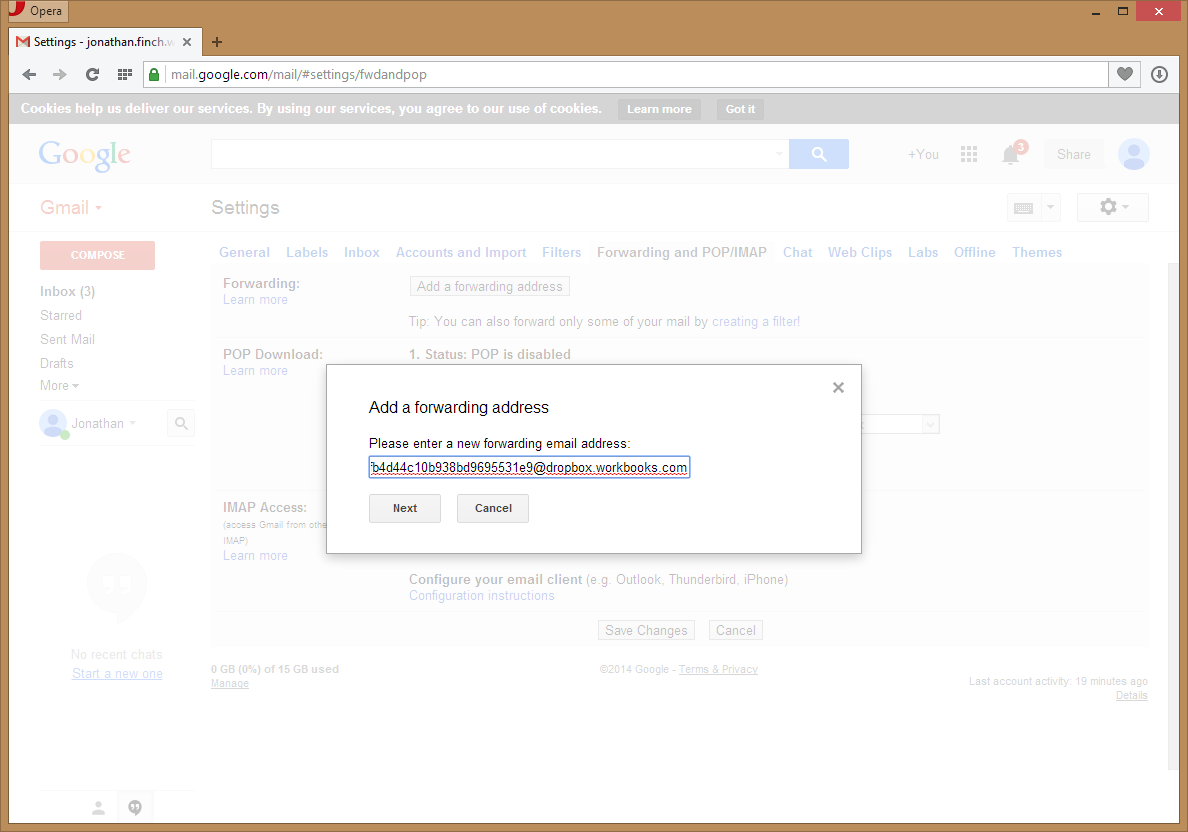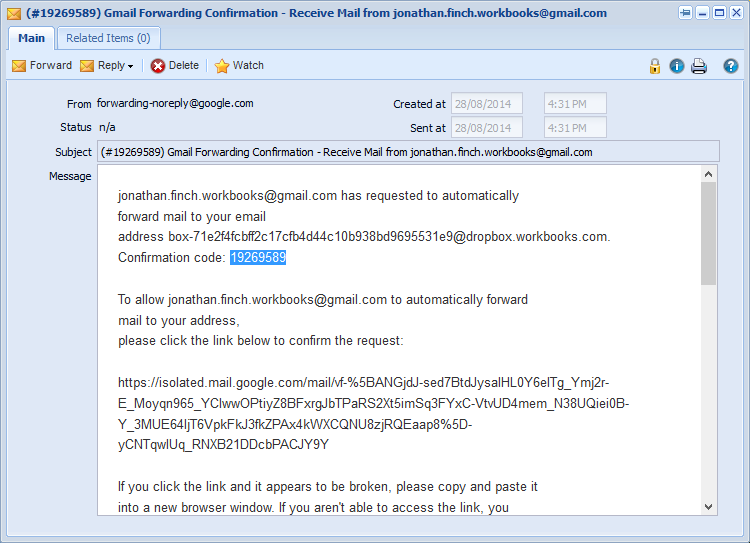Customer Forum
How to set up auto forwarding to the Workbooks Dropbox from Gmail
| Posted: 2014-08-28 15:45 |
|
If you use Gmail and want to all emails received to go straight into Workbooks without manually having to do so, you'll need to set up auto forwarding to your Workbooks Dropbox. Gmail will ask for a confirmation code to prove that you have access to the mailbox you'll be forwarding the emails to. The trick here is to add two Authorised Dropbox Senders in Workbooks so that you, firstly, receive the confirmation code, then secondly, receive all the auto forwarded emails. See screenshot below (click to enlarge).
forwarding-noreply@google.com relates to the email address the confirmation code will be sent from by Gmail. jonathan.finch.workbooks@gmail.com will relate to your Gmail address which all emails will be forwarded from, obviously change this accordingly. Now in Gmail, go to Settings>Forwarding and POP/IMAP, then Add a forwarding address.
Enter your Workbooks Dropbox email address in this field and follow the prompts. Now in Workbooks go to All Emails, as you've authorised the forwarding-noreply@google.com email address already, you should find the email with the confirmation code required to set up the auto forward.
Paste this Confirmation code into Gmail to complete the auto forward. If you like, you can remove forwarding-noreply@google.com from the authorised senders list. Now all emails received in Gmail will automatically find their way into Workbooks! |
- Log in to post comments