Auditing
Workbooks’ Auditing functionality provides you with information about changes which have been made to records on your database. You can find information about which records have been created, deleted or updated, by whom and when, and details of the change that was made. Audit also records any changes made to Configuration and User Preferences, and it keeps track of when data has been exported or printed from Workbooks.
As Audit tracks every change made to a record, it’s a powerful tool for identifying exactly what happens to your data, so if a record is accidentally changed or deleted, you can use Audit to piece the record back together again.
Changes to data can be viewed on a record-by-record basis, from the Audit landing page, or via Reporting. With reporting, Audit enables you calculate how long a record has been in a particular state. For example, you might want to know the average length of time Cases on your database are ‘Open’ before being moved to a ‘Closed’ status, or how much time elapses between a Lead being created and qualified in/out. Find more information on how to create such reports here.
The Audit module is a licensed extension to Workbooks. Your account must be licensed for Audit before any Audit data will be collected. Audit data will stop being collected if the Audit module is disabled. In order for Users to see Audit data they must have the Audit licence allocated to them and have at least one of the following Capabilities:
- View All Audit Records – this gives the User access to the Audit Landing Page and access to the Audit information for every ‘auditable’ record on your database. By default, all System Administrators will have this Capability.
- View Audit Record Detail – this doesn’t give the User access to the Audit Landing Page but they can see the Audit details for the records they have permission to access. This Capability is included in the Everyone Group by default so will be granted to all Users.
Viewing Audit
There is a variety of ways in which you can see the audited changes to Workbooks records. If you have the right Capability, you can see all the audited records by clicking Start > Auditing, which opens the Auditing Landing Page. The grid on the right lists all the audited records.
Alternatively, for an individual record, you can also see the changes by opening the Information screen (using the ![]() icon in the top right corner – Everyone will have this capability but it can be removed if desired in User Groups) and clicking Audit to display the audit history for this record. If a record has a Summary tab, the Audit information will also be included within the Summary with a context type of ‘Audited’.
icon in the top right corner – Everyone will have this capability but it can be removed if desired in User Groups) and clicking Audit to display the audit history for this record. If a record has a Summary tab, the Audit information will also be included within the Summary with a context type of ‘Audited’.
You can click on the expander grid + symbol to see a quick view of the changes or click on the row to open the audit record, which will look similar to the screenshot below (click to enlarge).
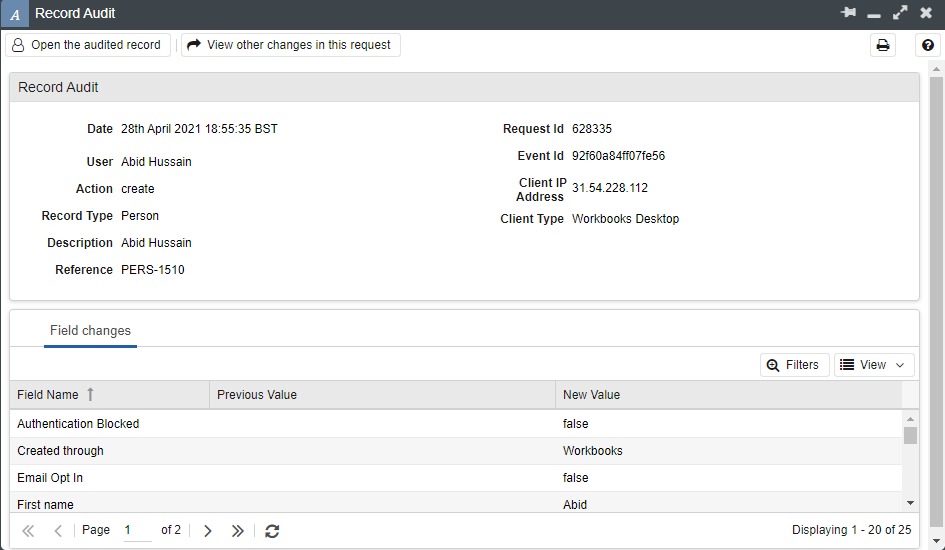
The top part of the form shows details of:
- Date – when the change or changes were made.
- User – which User made the changes.
- Action – what type of change was made (either create, update or delete).
- Record Type – what type of record has been updated.
- Description – this is generally the name/subject of the record.
- Reference – the object reference for the record.
- Request ID – a number used to group together a number of modify/create actions into one request sent to the system. All Audit records with the same Request ID represent changes made by a single request to the service.
- Client IP Address – the IP address used when sending the request to the service.
- Client Type – what type of client sent the request.
The lower part of the form shows details about which field or fields have been changed. Columns for Previous Value and New Value enable you to see at a granular level what the changes were.
Some records can only be changed within the context of a ‘parent’ record. Examples include Notes, Pricing Schemes, Line Items and Contact details. When viewing audited changes for such records the parent record details will also be shown.
User Usage
You can see what user activity is happening in your database, such as the number of records created, updated and deleted as well as the number of logins for each user per day. This will be particularly useful to track user adoption and monitor the trends on user usage.
By clicking Start > Auditing, this opens the Auditing Landing Page, there are three views below that can be used:
• Daily Usage
• Weekly Usage
• Monthly Usage
There will be a new record for each user created daily, which are then totalled up to Weekly and Monthly.
A record only shows fields for operations that the user has performed. These records are also reportable, and you will now have Daily Usage, Weekly Usage and Monthly Usage options when creating a new report for more advanced analysis of the trends.
Relationships
Workbooks allows records to be related to one another. Changes to these relationships are audited as individual audit records. The Descriptor field describes the relationship.
You can build reports based on Audit information to help you track the changes made to your data. Click here for more information on Audit reports.
Configuration and Preference Auditing
Changes to your Workbooks configuration can now be tracked using Audit. You’ll need to go to Start > Auditing and use a ‘contains’ filter on the Record Type column to find the changes, use the grid below for help finding the specific customisation audit records.
| Customisation Type | Record Type ‘contains’ filter |
| Linked Fields | Field Mapping |
| Custom Fields | Custom Field |
| Record Template | Record Template |
| Form Layout | Form Layout |
Viewing changes made to Preferences works in a similar way, go to Start > Auditing and filter on Record Type with the name of the section.
NOTE: It’s not always obvious what the Record Type is called for Configuration or Preference Audit records, therefore if you’re looking for a particular change, make a temporary change yourself to the setting in question, look through the audit logs to identify what the precise Record Type name is from the most recent audit record, then simply filter on this to find other occurrences of the change.
Auditing can also show records of users that have been deleted. In the event that a user’s profile disappears from the system for any reason, a log of this will be held within the audit records.
Export and Printing Auditing
An audit record is created every time a user exports or prints data from Workbooks. To find out a log of all exports, go to Start > Auditing and apply a filter on Action starts with ‘export‘. Likewise, filter on Action starts with ‘print‘, to find all instances where the print button was used.