External Links to Workbooks records
It is possible to provide a url to other users that will take them directly to a particular record within Workbooks, to save them from having to search for it
Each record in Workbooks holds a number of fields which help to uniquely identify it within the database. These fields include things such as the object reference (e.g. CASE-12345) or a unique number known as its ID (e.g. 12345). Workbooks also creates a URL which is unique to that record.
External links are available from each record, in email templates, scheduled emails and scripts. You can also pass on a URL to another user so that they can access the record even if they aren’t logged into Workbooks. This feature allows you to share information with other users of your CRM system with ease.
Browser Address Bar:
The most obvious way to obtain a record’s unique URL is from the browser address bar. In most browsers, when you open a record the address bar will show the link for the record:
.png)
A link contains two unique values:
Database ID: The /=IDNzMjN/ part of the URL in the example above is the unique ID of your database. Take a look at the About screen to see your Database ID; see here for more information. The number displayed here is encoded to produce something similar to above which improves security.
Record Object Reference: The final part of the URL is the record’s unique reference. You can use this reference in a number of ways within the Workbooks UI, such as searching for it.
When you are not viewing a record, the desktop URL is displayed in the address bar instead:
_0.png)
Some browsers cannot dynamically change the address bar. External links will work in these browsers, but you must open the Information window for a record to discover the link.
Record Information Screen:
You can also access a record’s unique URL by opening a record and then clicking the blue ‘Info’ button on the top right of the record:
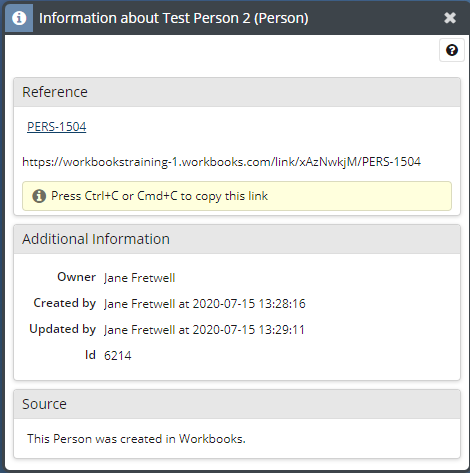
This URL can be copied to your clipboard so it can be sent to other users. You can also copy the Object Reference above the URL, as this contains the hyperlink and should retain it when pasted.
Notification Emails:
Workbooks can be configured to send out notifications as emails when a record is assigned to a user or a queue that the user is subscribed to. Workbooks can also send a reminder for Meetings or Tasks. A hyperlink to the record is included in the email so that the user can click to open the record in Workbooks.
.png)
For more information on changing your Notifications, see here.
Scheduled Emails:
Scheduled Emails also include a hyperlink to the report to open it in the Workbooks User Interface. You can customise the email that is sent out to add useful text for your users so that they know they can view the report in Workbooks if they prefer.
.png)
For more information on configuring Scheduled Emails, see here.
Email Templates:
The record’s URL can be added to an email template as a placeholder by typing @object_url@ or selecting Object URL from the Fields picklist in the template builder, with the cursor in the position where you would like the URL to appear.
.png)
When the email template is sent, the placeholder is replaced with the actual URL link. You can include some HTML to hide the link behind a Click here link. For more information about setting up email templates, see here.
API:
A script can be written to create records on the click of a button. It is then possible to create a clickable link so that the record can be opened directly in Workbooks. The following example code can be copied to your Workbooks database and configured as a process button:
.png)
This script will copy the current document to a new invoice and display a success message with a Click here hyperlink to open the newly created record.
$form_fields['id'], // Copies all line items, fields and tab information to a new record. ); $workbooks->log('About to create an invoice', $create_record); $new_record = $workbooks->assertCreate($api, $create_record); $workbooks->log('Successfully copied a record.', $new_record); $invoice_object_ref = $new_record['affected_objects'][0]['object_ref']; $workbooks->log('Object Ref:', $invoice_object_ref); //Database ref e.g. =QzM $database_ref = $workbooks->getDatabaseInstanceRef(); $clickable_link = "https://secure.workbooks.com/link/{$database_ref}/{$invoice_object_ref}"; echo "A copy of this record has been created. Click <a href="%7B%24clickable_link%7D">here</a> to view it."; exit(0); ?>
In the example, the getDatabaseInstanceRef function is used to retrieve the current database ID, which is combined with the new invoice’s object reference to create the link.
Separately, there is an API attribute available called object_url which contains the external URL to refer to that object.
Enabling Web Notifications for Workbooks
When you logon to Workbooks for the first time, you will be prompted about Web Notifications. Click the dismiss button within Workbooks:
.png)
And also click Allow in your browser. If you’re using Google Chrome, the notification will look like the below.
.png)
If you change your mind later, the settings can be changed easily from your browser’s settings. Refer to the browser’s support pages for the most up-to-date information on managing web notifications.
Google Chrome: See here.
Opera: See here.
NOTE: If you do not accept the prompt when you first login, you will be notified each time you access Workbooks. Thus, it is recommended that you click Allow as soon as you are prompted from your browser.
Opening an External Link to a Workbooks record
Regardless of how the user obtains a URL to a Workbooks record, there are different actions that will take place, depending on how you have obtained the link.
- Opening a link when logged in: If you are logged in and using Workbooks when you click an external link, Workbooks will open the record in question and display it in front of other windows that are open.
- Opening a link when not logged in: If you are not logged in when you click an external link, you’ll be prompted to do so. You’ll then see a loading screen and the record will open.
.png)
- Opening a linked when logged in but viewing a different screen or piece of software: If you are using an email client for example and you are logged in on a different screen or browser tab, you’ll be notified by your browser when you click the link. Depending on your browser, the behaviour may differ.
Clicking the notification will take you to Workbooks where the record will be displayed in front of other records that are open.
NOTE: You will require access to the database where that record is stored and permission to view the record otherwise you will see an access denied message when you click the link.
.png)
.snag)