Product Area Questions
Configure the Case Portal to your needs
The Case Portal can be configured to show helpful questions next to another field when a given Product Area is selected.
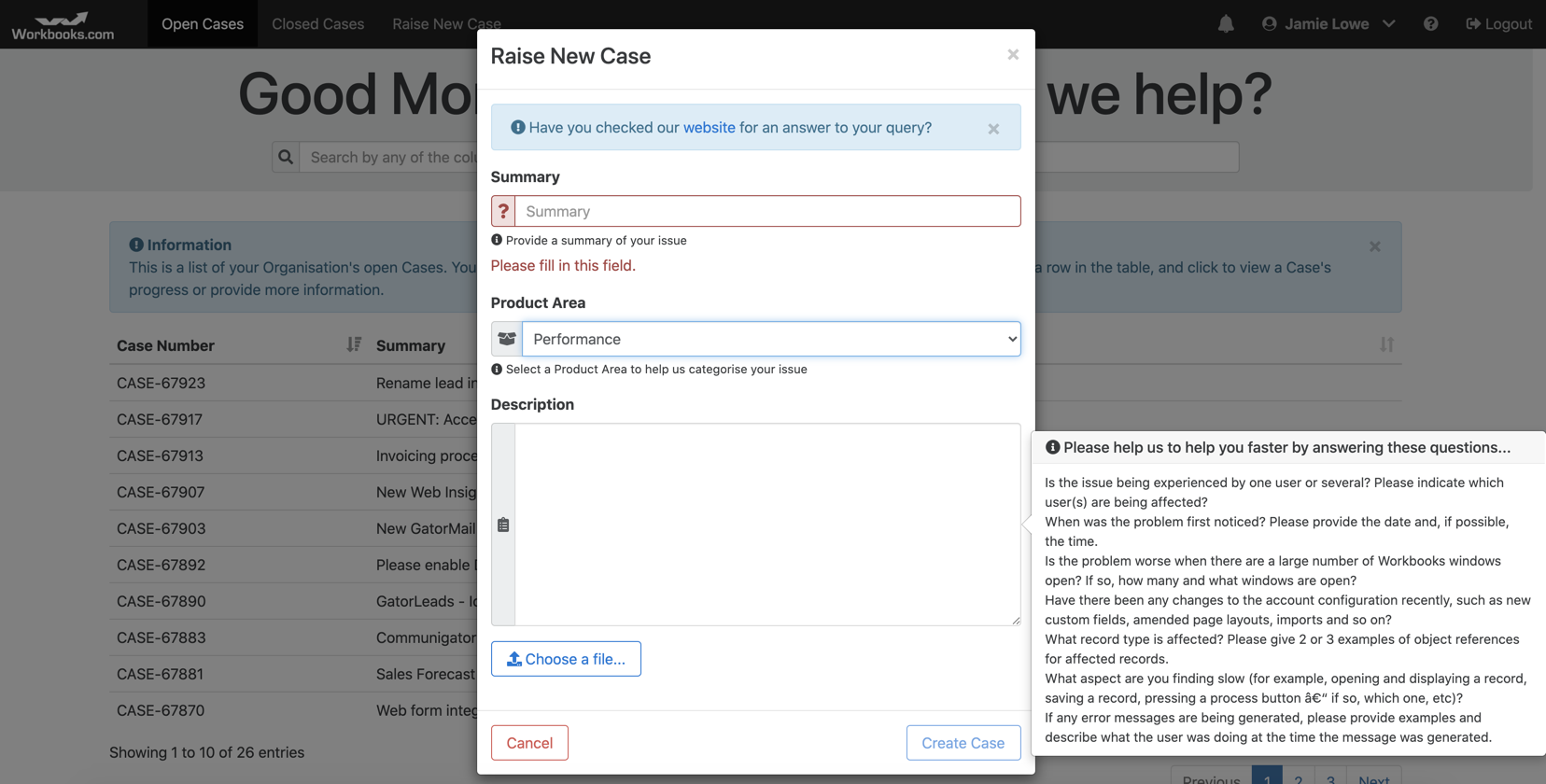
To use this feature, you must:
- Switch on the setting Show Product Area Questions, on the Advanced Features tab
- Select which field will be used to drive your Product Area questions in the setting Which Field Stores the Product Area?, on the Advanced Features tab
- Select which field the questions will show beside when a Product Area is selected in the setting Show Questions Next To Field, on the Advanced Features tab
- Configure Questions for each of the Product Areas that require them from the selected field, on the Product Area Questions tab
- Configure two field mappings (on the Field Mappings tab) for each of the fields selected in Which Field Stores the Product Area? and Show Questions Next To Field.
Configuring Field Mappings
Create a new Field Mapping under the Field Mappings tab, by clicking Add New. Populate the following information for a Product Area field mapping:
- Portal Field: Set to “Product Area”
- Portal Field Type: Set to “Picklist”
- Picklist Type: Set to “Picklist”
- Icon: Choose a suitable icon, most likely the “Product” option
- Workbooks Field Name: Select the Product Area field from your Case records, as configured on the Which Field Stores the Product Area? setting under the Advanced Features tab
- Required?: Choose whether to make this field required for portal users raising a new case.
- Show on Case Info?: When the portal user views a Case record in the portal, show this field on the Case Description tab.
- Help Text: Enter some suitable help text which will appear under the Product Area field in the Case Portal
- Sort Order: Choose where you would like the field to appear on the Raise New Screen. Enter a number here or leave blank to sort by the Order in which the fields are added.
Repeat this process for the Description field mapping. NOTE: This step is not required if the setting Hide Default Fields on Raise New Case Screen? on the Advanced Features tab is set to Off as this field is added automatically by the Case Portal as a default mapping.
Configuring Questions
Under the Product Area Questions tab, click Add New.
Select a Product Area value (this list will show the values from the chosen field from the setting Which Field Stores the Product Area?, on the Advanced Features tab. You may need to reload the plugin to get values to show in this list after turning the functionality on.
Enter the Question Text as required. Use the HTML line break tag “<br>” to separate each question on a new line, then click Add.
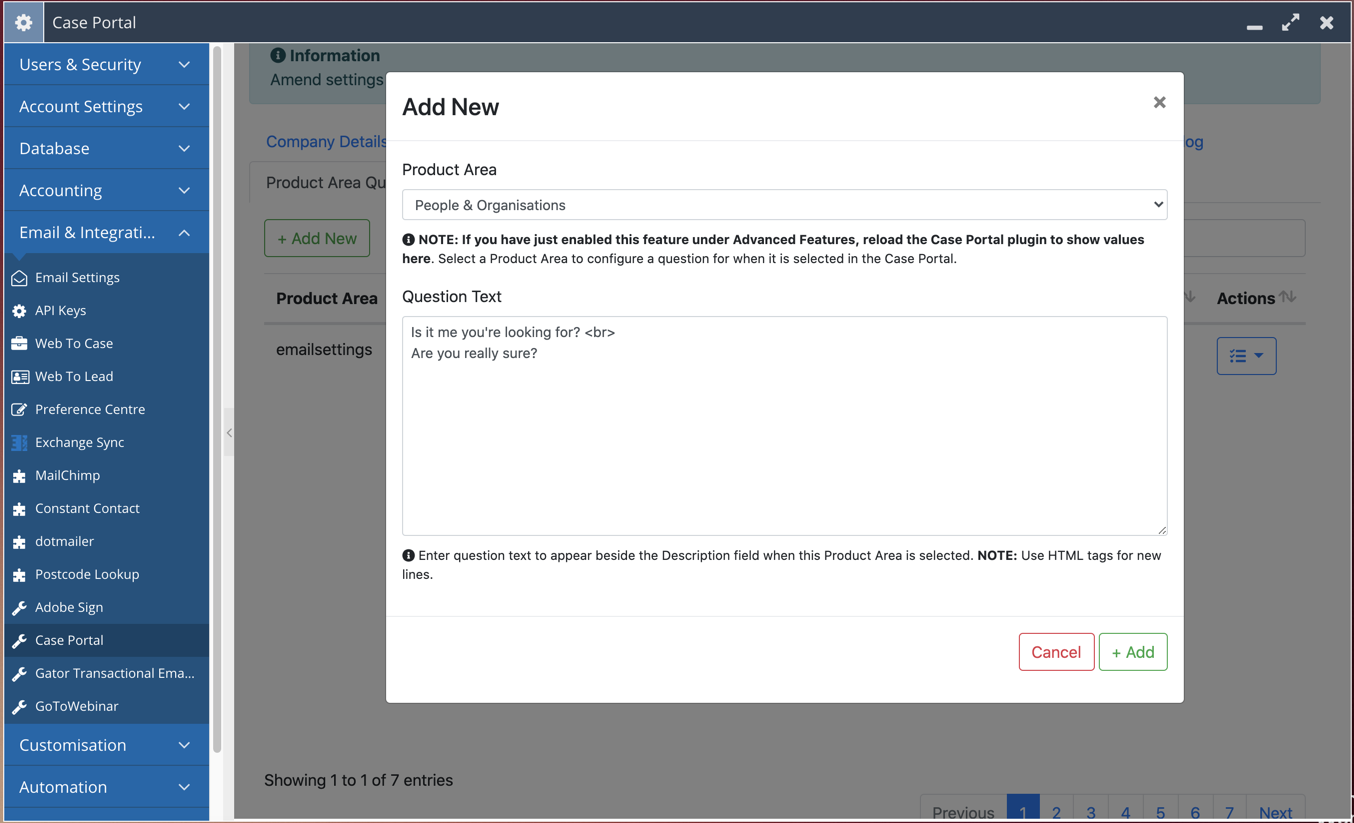
Repeat for each Product Area value that requires questions to show in the Case Portal, then click Update Settings to store the values. In the Case Portal, when a user clicks Raise New Case, and selects the Product Area, the configured questions show beside the field selected in the setting Show Questions Next To Field on the Advanced Tab, providing you have also configured this field as a mapping on the Field Mappings tab.