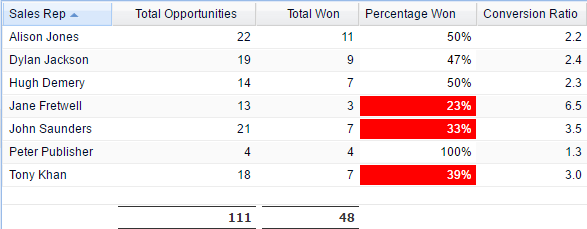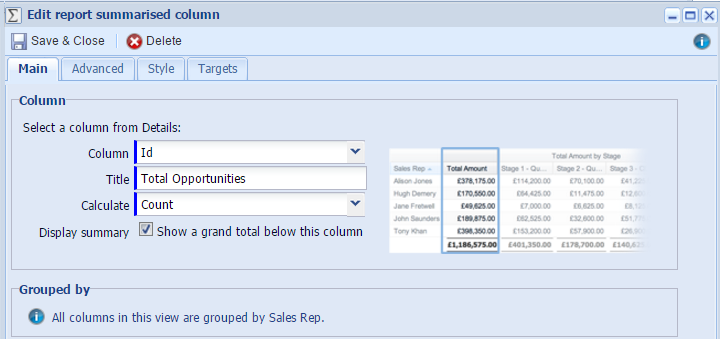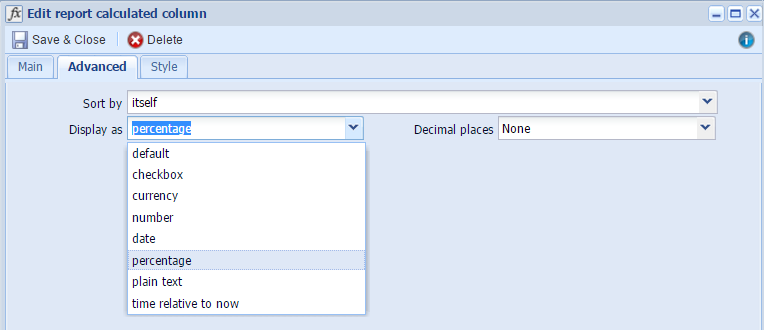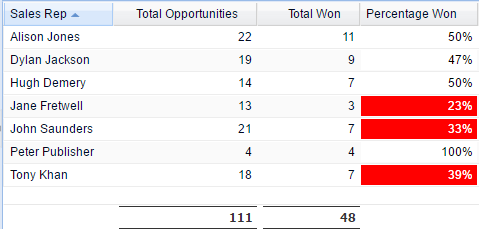Customer Forum
Opportunity Conversion Rates
| Posted: 2016-03-22 10:20 |
Did you know about our Success Clinics?This forum post is discussed in our Reports to Skyrocket your Sales Success Clinic video. In the Blog post How to Skyrocket your Sales Team's Performance Using these 6 CRM reports - today! the focus was on reports to give real-time information to sales leaders in order for them to make informed business decisions regarding their team's performance. The information below describes how to create the third of those reports: Opportunities Conversion Rates: How successful are your Sales Reps at winning Opportunities? NOTE: You can either build a report from scratch using the steps in this forum post or you can use the template. To find a template choose an option to Create a report from a template report, rather than Create a new blank report. Then, use the filters to find a template called Opportunity Conversion Rates. If you have different stages, make sure you replace %Won% with the relevant name of the stage. There is no criteria restricting the report results to a specific date range, but you can add these as you wish. Conditional styling has been applied as in this forum post, you are able to change the settings if you want. 3. Opportunity Conversion RatesThe report below shows how good your sales representatives are at closing deals. For example, Dylan Jackson has brought in a large number of deals, but his conversion rate is not the best (47%), whereas Peter Publisher had the lowest number of deals, but has the best conversion rate (100%). Conversion rates allow you to see which salespeople are the best at winning Opportunities regardless of the number of Opportunities that they have. Information on building this kind of report is available below the screenshot.
COUNT(IF( PARENT('Stage') LIKE '%Won%', PARENT('Id'), NULL))
COUNT(IF( PARENT('Stage') LIKE '% Won%', PARENT('Id'), NULL)) / COUNT(PARENT('Id'))*100
COUNT(PARENT('Id')) / SUM(IF(PARENT('Stage') LIKE '%Won%', 1, 0))
|
- Log in to post comments