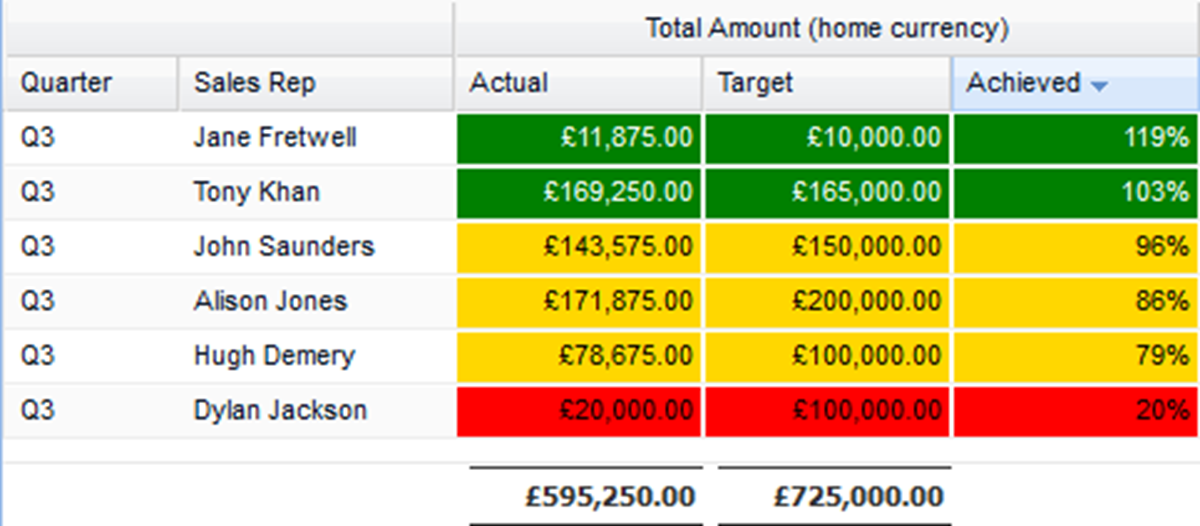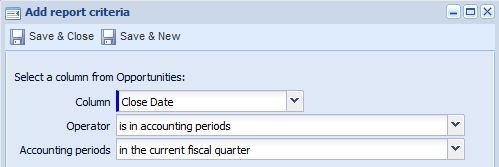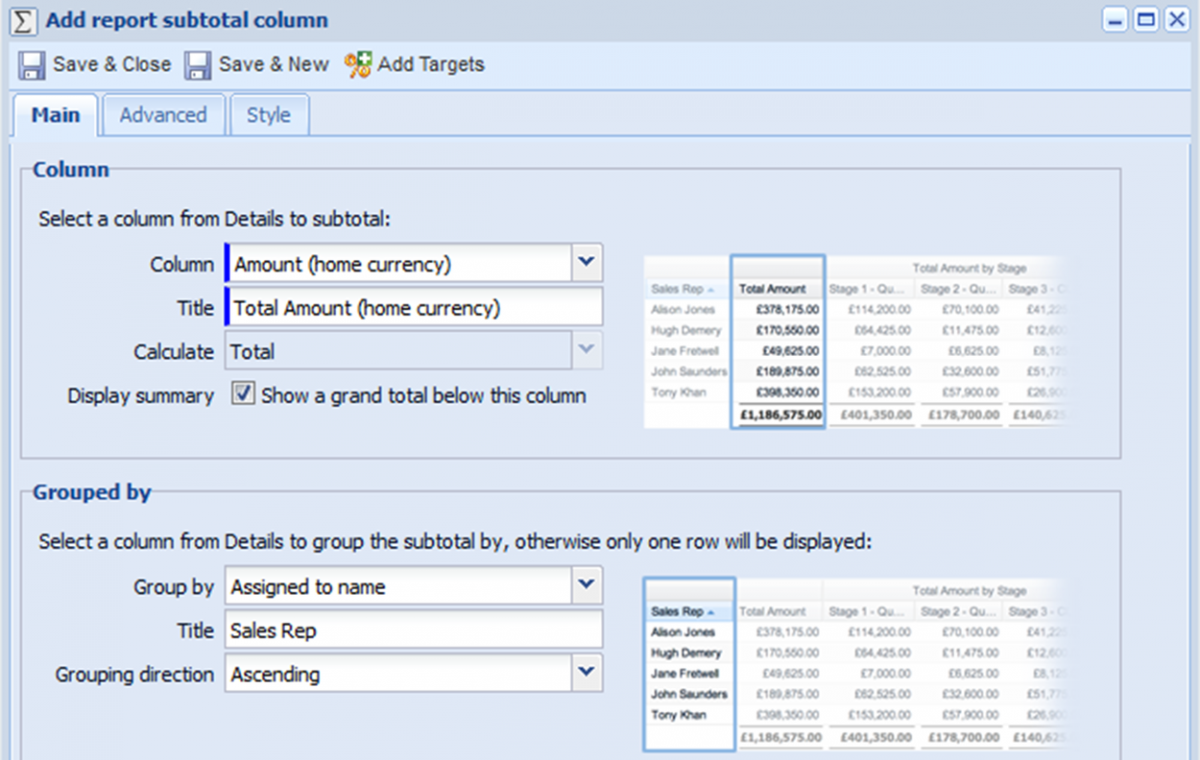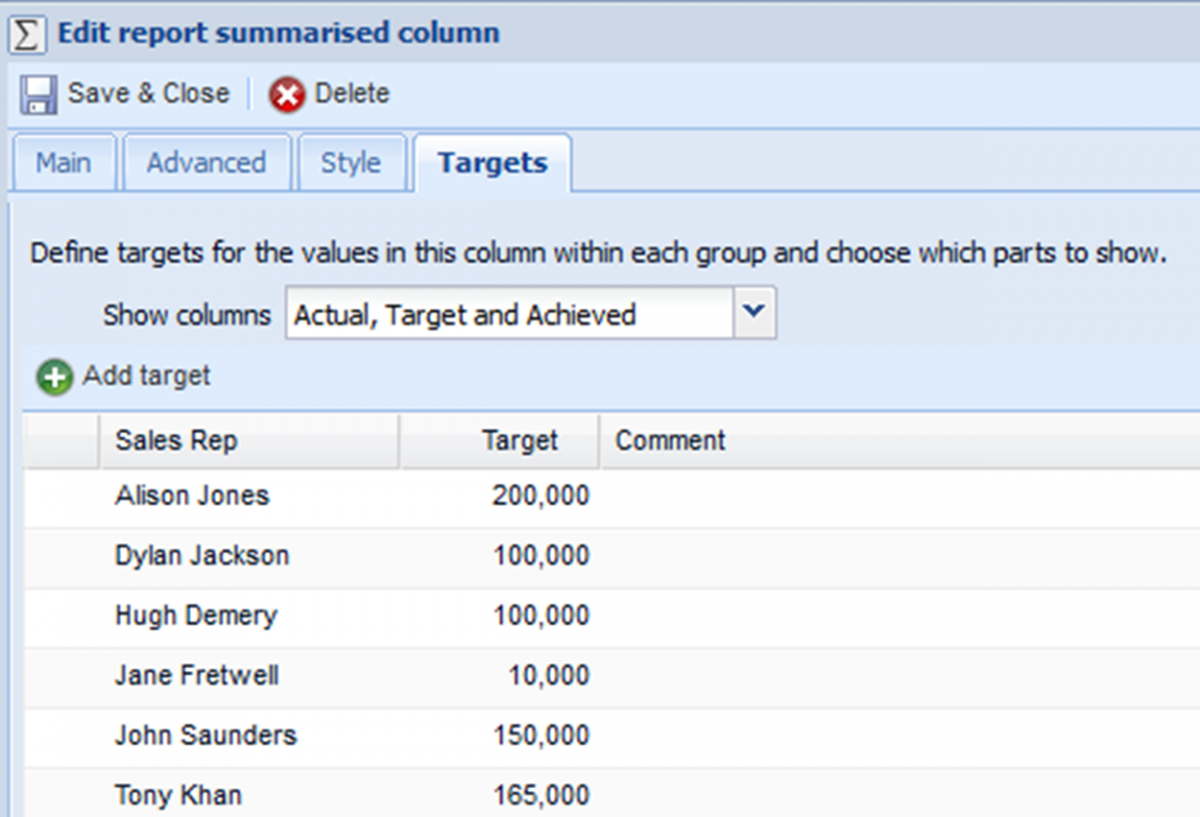|
In the Blog post 'How to Skyrocket your Sales Team's Performance Using these 6 CRM reports - today!' the focus was on reports to help every sales leader improve their team's performance. The information below describes how to create the first of those reports: 'Sales Performance Quarter to Date: How much have you sold already?'
1. Sales Performance Quarter to Date
The report in the screenshot below (click to enlarge) shows not just how much the Sales Reps have sold but also how well they are doing against their individual target. For example, Jane has sold £11,875 of goods/services whereas Hugh Demery has sold £78,675. The report shows Jane as doing better than Hugh as she's achieved 119% of her target and Hugh has only reached 79%. Information on building this report is available below the screenshot.
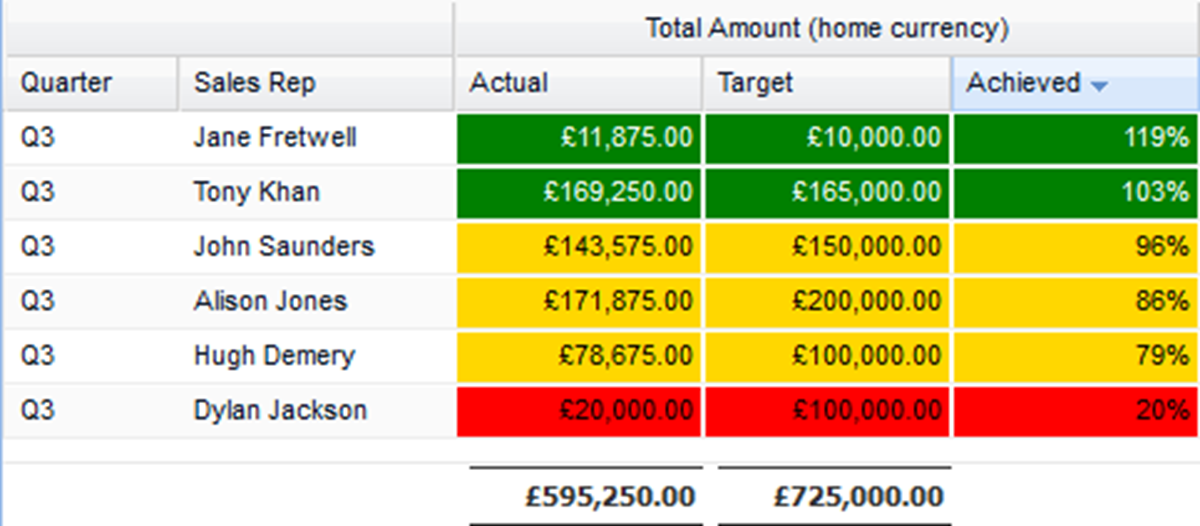
- Start by building a report on Opportunities. It's usually quicker to use a pre-populated report. Here, we've added in a column to show the quarter. You don't have to do this but if you'd like to you should select Close Period Quarter. If your business transacts in more than one currency, remember to use the Amount (home currency) so that Workbooks can add up the figures for you.
- Apply a criterion to your report to restrict the results to those for the period in which you want to report. You can apply criteria at the Detail level (in which case every Summary view you create will inherit these criteria) or apply different criteria to different Summary views. In our report, we've chosen to limit the Detail report to records where the Close Date is in the current accounting quarter, as shown below:
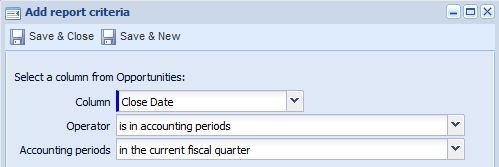
- Add a Summary view based on your Details view. If you want the quarter to appear, click Add value column > Value column and use the dropdown picklist next to Column to select 'Quarter'.
- Now you want to add in the column to show how much each salesperson has sold. To do this, click Add value column > Subtotal column. In the dialogue box that appears, use the dropdown picklist next to Column to select 'Amount (home currency)'. You can overwrite the Title field if you wish. Use the dropdown picklist next to Group by to select 'Assigned to name'. This is the mechanism that will return one row for each person that Opportunities are assigned to. Again, you can overwrite the Title if you wish. In this report, we've changed the Title to 'Sales Rep', as shown below (click to enlarge):
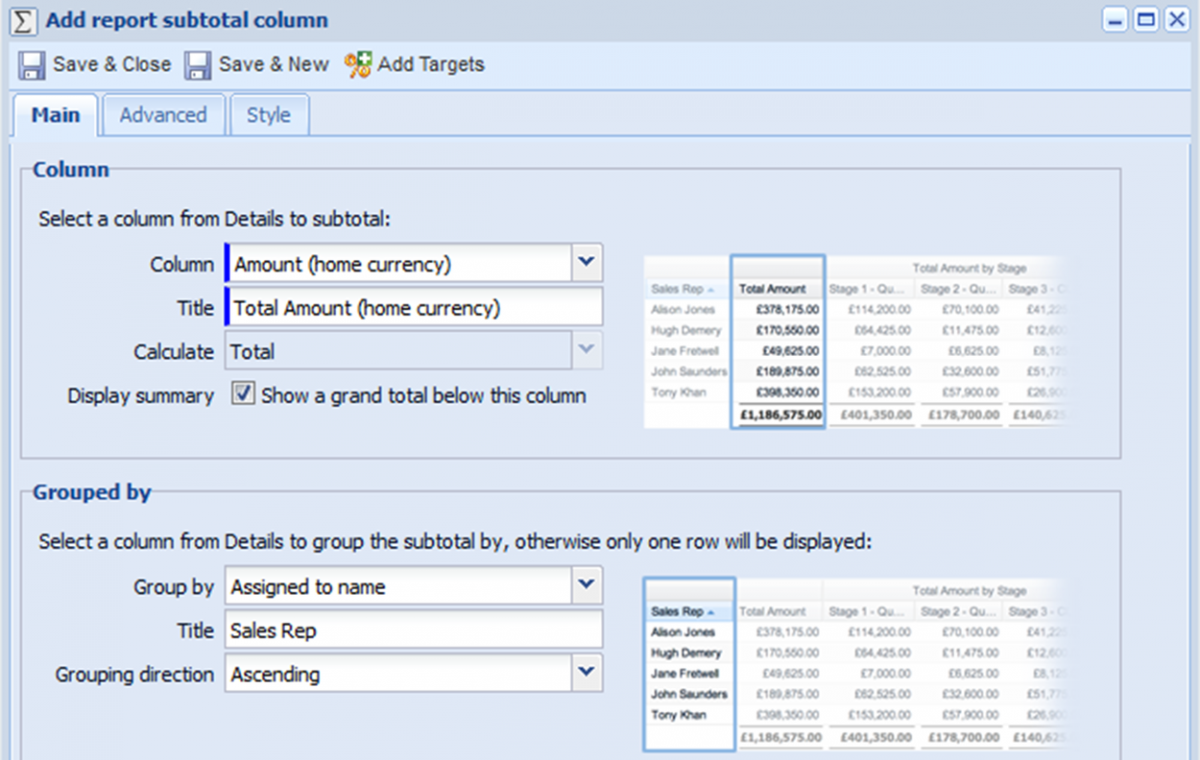
- If you click Refresh preview now you'll see the report shows how much each Sales Rep has sold but doesn't include any target information. To add this, reopen the Total Amount (home currency) option from the column picker window and open the Targets tab. Click Add target and use the dropdown picklist to select each Sales Rep's name in turn, populating the target column for them. When you've finished, your screen will look something like this:
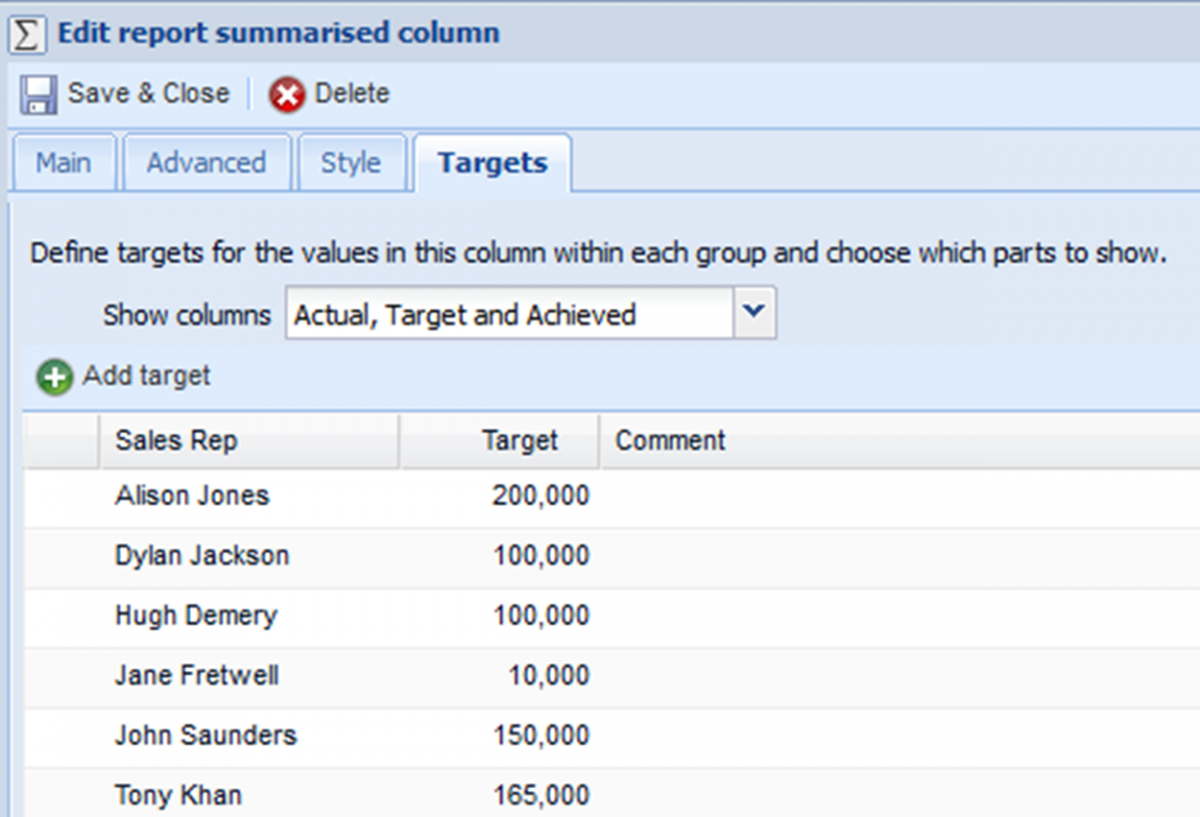
- Now when you click Refresh preview, you'll see the targets and the percentage that each Sales Rep has achieved. However, you still won't see any colours on your report. To add these, reopen the Total Amount (home currency) option from the column picker window and open the Style tab. Use the dropdown picklist under Cell conditional styles to select 'Conditional styling on targets'. In this report, we haven't changed any of the settings, which means that any row where the percentage of target achieved is less than 70% will display as black writing on a red background, anything between 70% and 99% will show as black text on a gold background and anything 100% or more will show as white writing on a green background. You can vary the thresholds for which the colours are applied, as well as changing the text and background colours for each of the three thresholds provided. It's worth experimenting with these to return a report that meets your specific needs.
- You've now got a report that not only shows how well your Sales Reps are performing against target but also provides a visual indicator using colours of how well they're doing. Once you're more familiar with how to use targets and apply styling, you can apply these settings at the same time as you're adding the total column - we've broken it down into steps here, just to make things a little easier to follow. If you have any queries about this report, please feel free to comment on this post or, if you're an Authorised Support Contact, get in touch with the Workbooks Support Team.
|