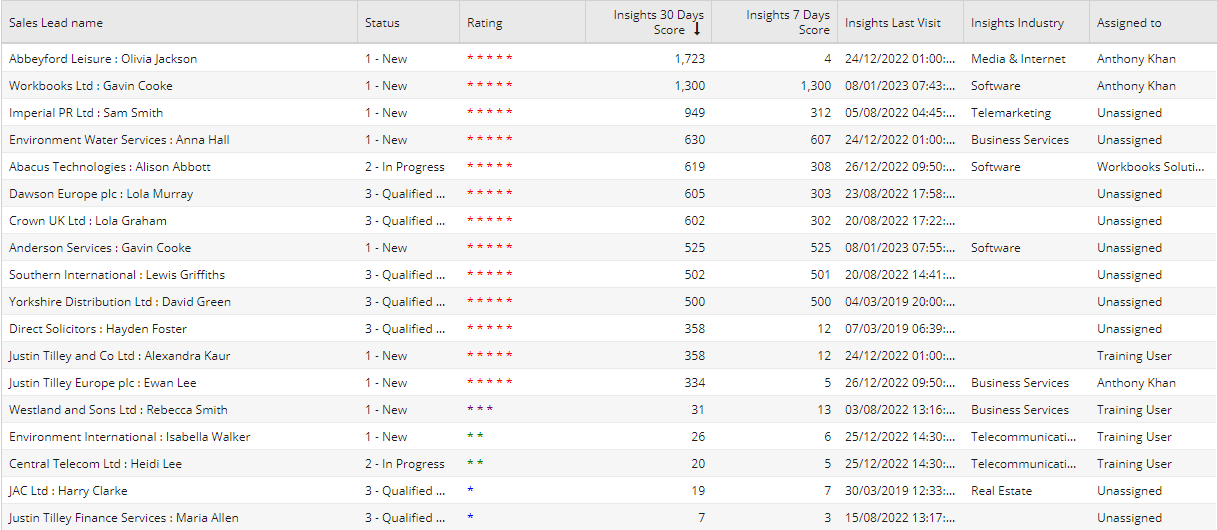Customer Forum
Hot new Sales Leads on your website
| Posted: 2017-05-08 15:09 |
|
Prerequisite: This report uses the Web Insights module, and will not work if you’re not licensed to for this feature. Your system administrator will be able to confirm if you have this extension.
Overview Did you know about our Success Clinics?This forum post is discussed in our 'Web Insights top 3 reports' Success Clinic video.
By combining customer/lead profiling and Web Insights data in one report, you can easily identify which leads are hot and therefore need to be contacted. You may have a large number of leads being generated on your website e.g. Your Marketing team may be generating a lot of website traffic. This report will enable your Sales team to become more efficient by highlighting which leads are hottest, and also enable you to exclude any that are not considered a ‘good lead’ for your business.
Lead profiling
It’s important to rank Sales Leads based on their characteristics and have a set definition of what a considered to be a good lead for your business. This will vary from company to company, but the criteria may include:
Web Insights
If you have purchased the Web Insights module and set up the integration in Workbooks, you should see Online Activities in your database that represent your website traffic. The integration will attach these Online Activities against existing Sales Leads or will create the new ones as explained on our Introduction to Workbooks Web Insights page.
Being able to see which Sales Leads have been on your website recently and the pages they’ve visited allows you to focus sales on the hottest leads. You might have a lot of leads that have been generated some time ago, but your sales team haven’t been able to convert them into Opportunities. If these leads have been recently visiting your website, they will appear at the top of the list and will be easily identified as ‘hot ones’ if their Insights Total Score is high.
You can find more information about amending your page scores in the Spotler Resource Centre. How do I create this report?
Step 1. Create the Report using a Template Report
We’ve provided a Template Report (Template - Hot new Sales Leads on your website). All you need to do is use the template as a starting point.
Step 2. Add Custom Web Insights Fields
On the Details tab, add the Custom Web Insights fields which were created by the plugin during first setup. These are:
You may want to change the order of the columns in the report so they are displayed to your preference.
Step 3: Add the criterion ‘Insights 30 days score > 0’
Leads who haven’t been on your website will have a score of 0, so adding the criterion ‘Insights 30 days score > 0’ will exclude these.
Step 4: Add the calculated column that defines Rating
Adding a calculated column using the formula below will show you how hot the lead is by displaying between 1 and 5 stars.
CASE WHEN cf_sales_lead_insights_total_score >= 1 AND cf_sales_lead_insights_total_score <= 19 THEN '*' WHEN cf_sales_lead_insights_total_score >= 20 AND cf_sales_lead_insights_total_score <= 29 THEN '* *' WHEN cf_sales_lead_insights_total_score >= 30 AND cf_sales_lead_insights_total_score <= 39 THEN '* * *' WHEN cf_sales_lead_insights_total_score >= 40 AND cf_sales_lead_insights_total_score <= 49 THEN '* * * *' WHEN cf_sales_lead_insights_total_score >= 40 AND cf_sales_lead_insights_total_score <= 49 THEN '* * * *' WHEN cf_sales_lead_insights_total_score >= 50 THEN '* * * * *' ELSE '' END Step 5: Add the CSS styling column
You can then apply CSS styling to add colour to these star ratings. The formula below will show 1 star as blue, through to 5 stars as red. CASE WHEN cf_sales_lead_insights_total_score >= 1 AND cf_sales_lead_insights_total_score <= 19 THEN 'color: Blue' WHEN cf_sales_lead_insights_total_score >= 20 AND cf_sales_lead_insights_total_score <= 29 THEN 'color: Green' WHEN cf_sales_lead_insights_total_score >= 30 AND cf_sales_lead_insights_total_score <= 39 THEN 'color: Purple' WHEN cf_sales_lead_insights_total_score >= 40 AND cf_sales_lead_insights_total_score <= 49 THEN 'color: Orange' ELSE 'color: Red' END
You’ll then need to apply this styling to the Rating Column. To this this:
Step 6: Add criteria to restrict the results to only show the leads of interest
As above, you’ll need to add criteria to restrict your result e.g. If you only want to see Leads based in London with less than 50 employees, you would add the criteria as shown below.
Step 7: Share this Report with those that will be using it.
By default, the report will only be shared with the Users that are a member of the System User Group. To share with a wider audience, use the padlock icon in the top right corner of the report editor. You can find more information at Sharing Reports page.
|
- Log in to post comments