Email to Case Plugin and Process
The Email to Case plugin allows you to set up and manage multiple email to case processes in an easy to use interface. By using the plugin you will be able to set up and define the basic settings needed to start creating cases for your support/IT/Sales teams. Email to Case is one of many scripts available in our script library.
It’s straightforward to set up Workbooks to create new cases, and update existing cases, via email. The idea is that users can send an email to a support email address, the email is logged in Workbooks, and an acknowledgement email is sent back to the user. Here we’ll outline the steps you’ll take to implement this for yourself.
Note
As of October 2022, Microsoft is depreciating Basic Authentication.
Our Email to Case Script relies on Basic Authentication, so we have developed a new version of the Email to Case script using MS OAuth instead.
We have also developed a plugin to make the installation and management of Email to Case simpler. The steps below outline how to install this plugin and either convert your current Email to Case scripts over to OAuth, or how to setup an Email to Case script for the first time.
To Read more about the depreciation of Basic Authentication, click here.
To convert your current Email to Case script authentication to Oauth
These instructions are only for current Users of Email to Case who need to Convert to OAuth authentication.
If you already have an Email to Case process set up, in order to switch authentication to Oauth you will need to install the Email to Case plugin first and then use it to reauthenticate your process.
To begin, follow steps 1 & 2 from the “Setting up a new Email to Case script” guide below to install the plugin. Once you have installed the plugin, now follow the below steps:
- Select your existing Email to Case setup from the plugin, you should be able to edit its settings.
- Change the Authentication Method from ‘Username and Password’ to ‘OAuth’.
After you have changed the authentication method, now follow the guide from step 5 onwards to setup OAuth.
Setting up a new Email to Case script
1. Install the new Email to Case Plugin (called “Plugin Email to Case” by navigating to Configuration -> Plugins -> Add Plugin and selecting ‘Email to Case’
2. Close and re-open the Configuration screen. You will now see under “Email & Integration”, “Email to Case Settings”. From here you will be able to see all your email to case setups in one place.
3. Click “Add” and fill out the settings as follows:
- Name – Enter the name for your process, such as “Email2Case – Support” / IT / Sales etc.
- Email Address – Enter the email address to fetch the mail from. (this will usually be the shared email address for your teams (i.e support@workbooks.com, sales@workbooks.com)
- Server IP/Web Address – Enter the IP or web address for your server. For example, outlook.office365.com.
- Server Port – Enter the port used by your server. Typically, this is port 993.
- Authentication Method – Choose the authentication method type to match your server configuration. We recommend ‘OAuth’ if possible, as Microsoft will be permanently disabling ‘Username and Password’ authentication come October 2022. Click here for further reading on this.
- Validate SSL Certificate – Enter ‘Yes’ unless your IT Administrator has specific setup that requires this to be disabled.
- Mail From – Enter the Address used by the script to automatically respond to process emails with. Usually, it makes the most sense to match email address entered previously so that replies to the automated emails come back to the email to case inbox.
- Largest Message Size – Enter an integer to limit the size of an email that should be copied into Workbooks VS creating a placeholder. If the number is larger than 999, then the integer will represent the email size in bytes above which the full email should not be copied into Workbooks.
- Folders –
- IMAP Folder – The folder on your email server to fetch emails from. Normally this is INBOX.
- Created IMAP Archive Folder – Processed emails are put here if a case was created (If a case reference in the subject did not match a Workbooks case and we chose to create a new case instead).
- Processed IMAP Archive Folder – Processed Emails are put here if a case was neither created nor updated. These should be manually dealt with in your email client.
- Updated IMAP Archive Folder – Processed Emails are put here if a case was updated (If a case reference in the subject matched a Workbooks case).
4. Finally, click ‘Add’ in bottom right corner to confirm the settings you’ve selected and allow the plugin to create the process.
5. If you selected Username and Password, skip to Step 6. If you have selected Oauth authentication method follow the steps below:
- Select your email to case process in the plugin menu
- Alongside the OAuth status field, it should say ‘Authorisation Required’. Click the Authorise button.
- This will open a new window in your browser asking for you to login to your office 365 account. Log in using the credentials for the address you choose as your email account during the setup. It might also ask you for the mobile number attached to this mailbox for users of 2FA.
- Depending on your organisations security setup, you might encounter an additional screen “Need admin approval”. If this occurs, continue the process and log in with an admin account as requested. You will find that once this is completed, the plugin will still say ‘Authorisation Required’. You will need to repeat the process again by clicking the ‘Authorise’ button again. The 2nd time however, you shouldn’t encounter the “Need admin approval” message and can continue as normal.
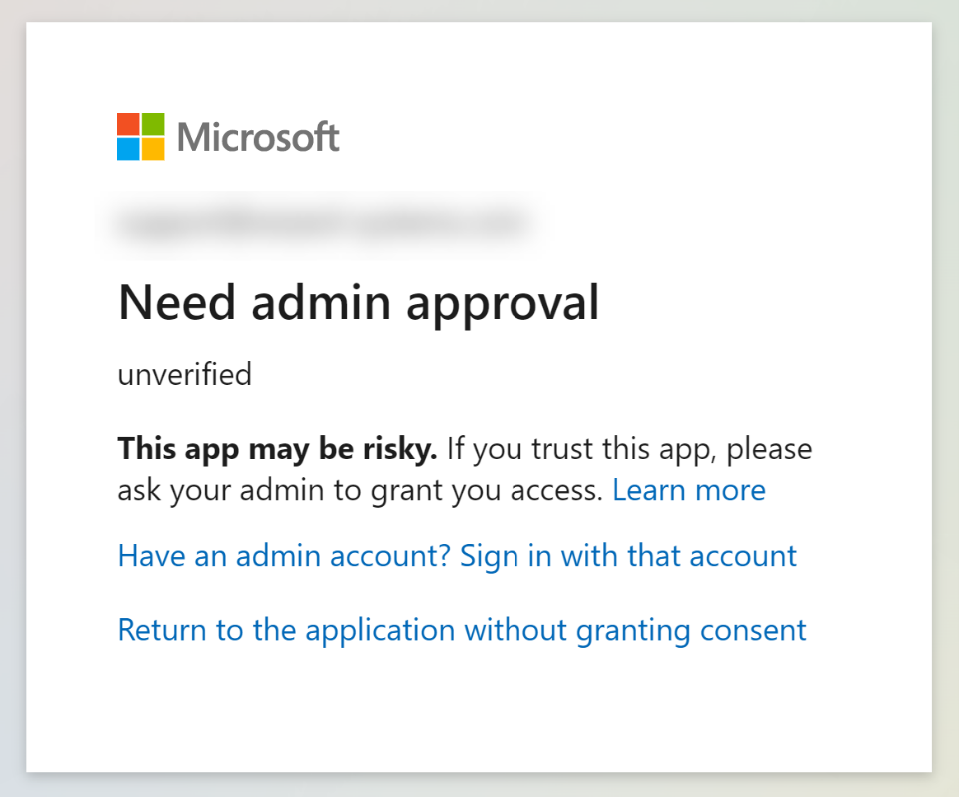
- If successful, you should be presented with a screen that says “Authorisation successful. You can close this window now.” Equally, in the email to case menu, the process should now show as “Authorised” once refreshed.
6. After this, you should be able to see the process set to ‘Inactive’ in the email2case plugin menu. By default, email to case will be setup as disabled and you will need to enable it under Automation – Processes – Scheduled Processes, or in the email to case plugin menu.
7. Further settings can be altered for your Email to Case process for advanced setups. You can find these settings be navigating to the process itself and checking the Parameters tab.
NOTE: Don’t forget, the ‘Email Disposition No Case’ parameter needs to be set to ‘create’ within the process parameters for Email to Case to start creating cases.
Check the process logs to confirm the process is running and not experiencing any errors.