Using the Adobe Sign Integration
An overview of how to use the Adobe Sign Integration, which makes the signing of documents faster and simpler.
To send a document for signature via Adobe Sign, the source record requires a few pieces of information before you can click Run Process > Send via Adobe Sign.
Recipients: The integration will add People from the “People” tab that match the Relationships configured in the Plugin during setup, as recipients to the Adobe Sign agreement. For example, if you have configured the integration to look for the “Primary Contact” relationship, any Person that has this relationship, will be added to the “To” field in Adobe Sign which can be reviewed and amended before sending for signature. See here for more information on how to configure the integration to match custom relationships
Status: Depending on the settings configured in the Plugin during setup, you may need to set the source record to POSTED before you can send it for signature.
When an agreement is generated, the integration creates an Activity record that can be found under the “Activities” tab of the source record. It populates the following fields automatically:
| # | Field Name | Field Value |
| 1 | Activity Type | Adobe Sign |
| 2 | Assigned To | As per the setting called “Set Task Queue” configured in the plugin during setup if the “Auto Assign Task to Queue” setting is switched on. Otherwise defaults to the user who generated the agreement |
| 3 | Activity Priority | Medium |
| 4 | Due Date | Today’s Date |
| 5 | Status | Created in Adobe Sign |
| 6 | Subject | Adobe Sign for {OBJECT_REFERENCE} where OBJECT_REFERENCE is the reference of the source record e.g. ORD-1 |
| 7 | Primary Contact | Set to either the Primary Contact found under the People tab if one is found, other the first contact. |
| 8 | Attendees | Any other contacts added to the agreement that are not the Primary Contact. NOTE: This section is hidden by default on Activity Form Layouts. |
The Activity created will have the document that was generated from Workbooks available under the Files tab.
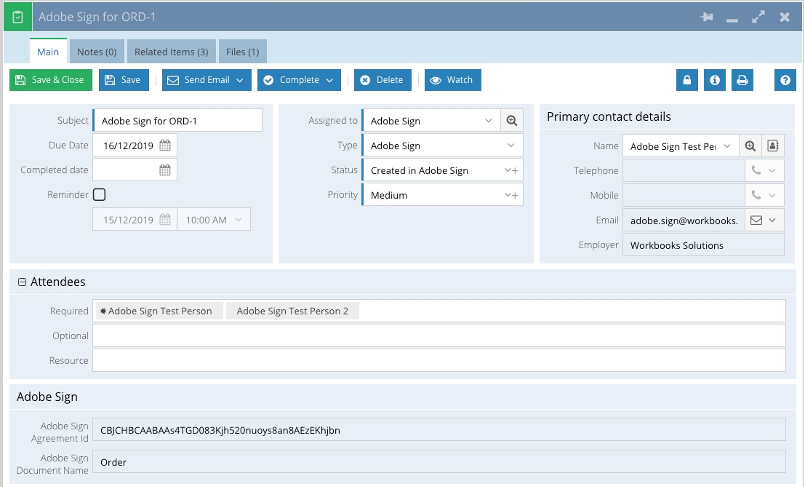
Review and Send Agreement
From here, the user will be automatically navigated to the Adobe Sign tab. Click OK, and review the recipients (change the order as required) and if necessary, upload any further files to the agreement.
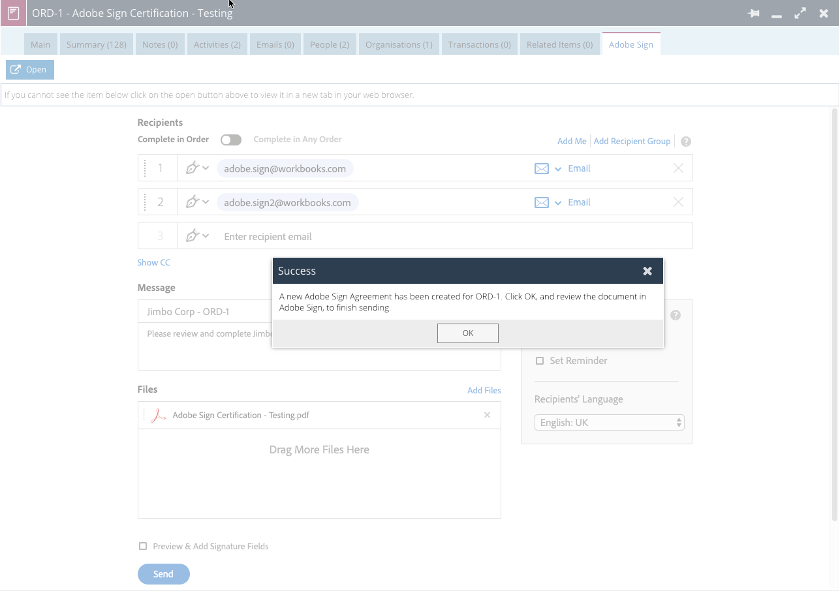
You can preview the document, before sending and add any Form Fields to capture additional information during the signing process.
NOTE: Using Adobe Sign Text Tags, tags can be added to your PDF code to automatically place Form Fields on every agreement that you generate from the integration. Our Professional Services team can help with the changes required to your PDFs to support this if required. Please contact support@workbooks.com or your Account Manager in the first instance.
Alternatively, when an agreement is generated, Form Fields can be manually placed on each document in the required location within Adobe Sign by ticking the “Preview & Add Signature Fields” checkbox on the Recipients screen.
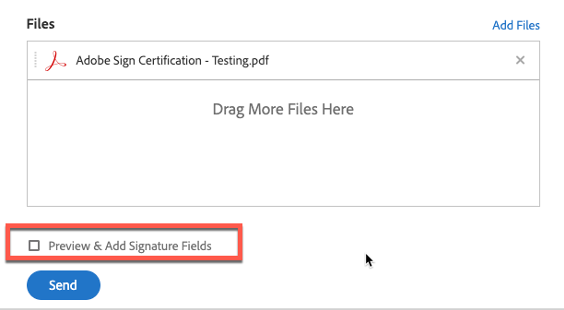
If you have chosen to manually add form fields to the Adobe Sign agreement, and want them to map back to Workbooks, ensure that you modify the Adobe Sign field name, by clicking the pencil icon to change the name to match the name of the appropriate mapping entered into Step 3 of the Plugin during setup in the Adobe Sign Field:
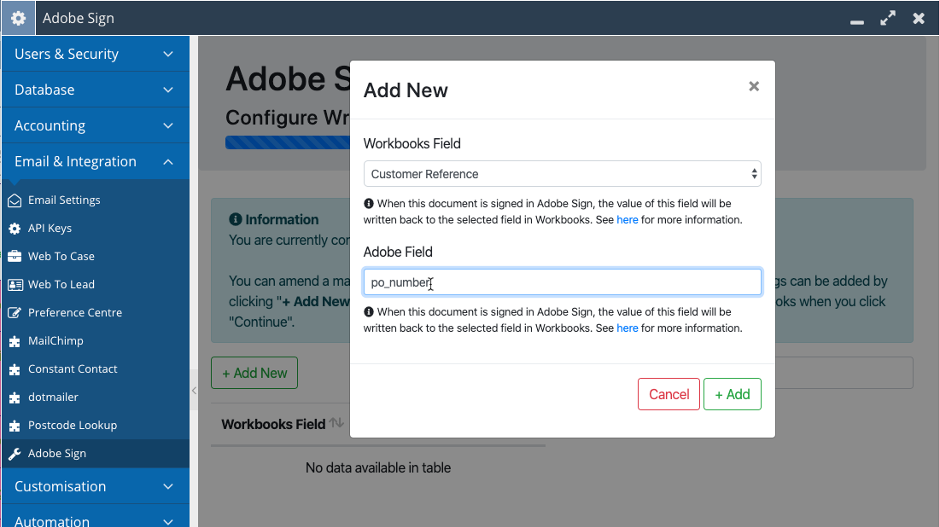
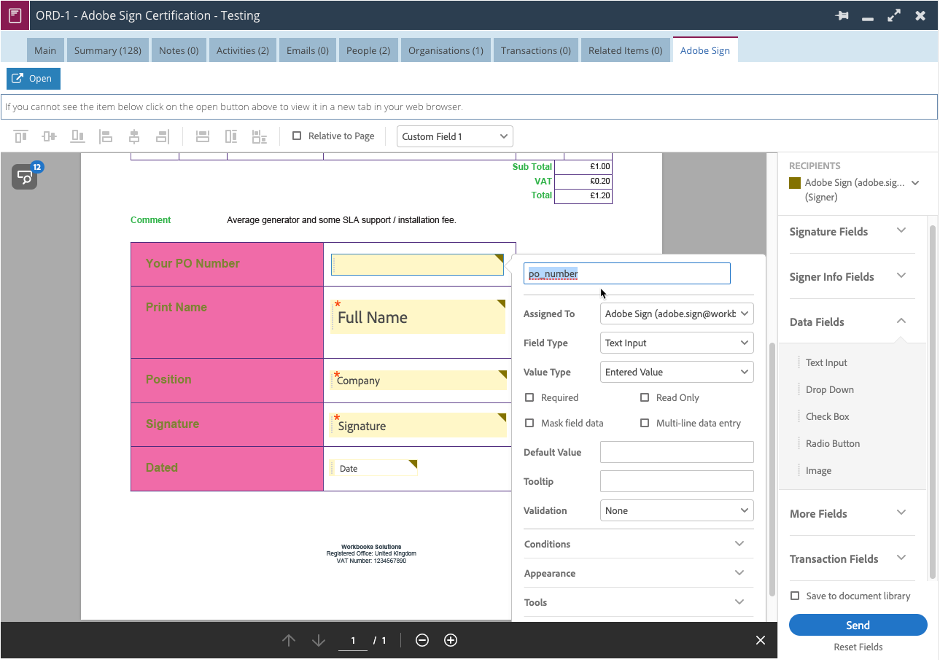
Again, if Form Fields are automatically configured in your PDF code then this step is not required as fields are named appropriately by the integration.
Click “Send” when you are happy with any settings changed.
Updating Document Status
Once the agreement has been sent, the Adobe Sign Listener Web Process updates the status of the Activity, based on events that happen in Adobe Sign.
After signing has been completed in Adobe Sign, the signed PDF will be attached to the Activity; its name will be prefixed with ‘SIGNED’.
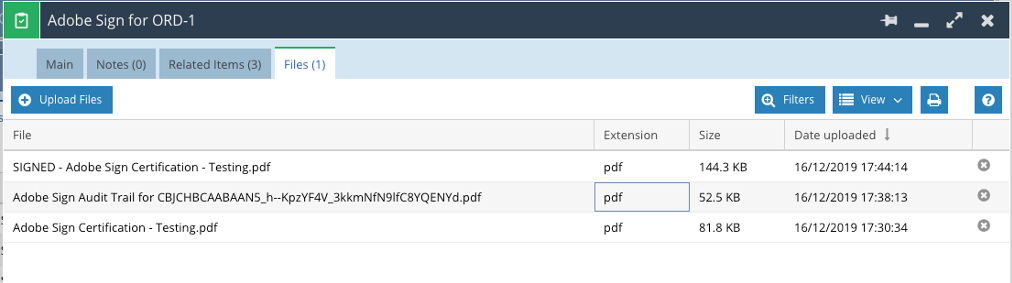
The Activity Statuses are as follows:
- Sent to Adobe Sign: An agreement has been created in Adobe Sign but has not yet been sent out for signature. The agreement is still in DRAFT state within Adobe Sign.
- Created in Adobe Sign: The recipients have been set up with Adobe Sign, but the document has still not yet been sent to them.
- Awaiting Signature: The document has been sent to the set recipients and is awaiting review and signature.
- Document Viewed: The recipient has viewed the Adobe Sign email that is received automatically when an agreement is sent for signature. The document has not yet been signed.
- Partially Signed: The agreement has been signed by one recipient, but there are others still left to review and sign
- Complete: The document has been signed by all parties and has been attached to the Activity under the Files tab, along with any supporting documents uploaded as part of the signature flow in Adobe Sign.
- Sender Cancelled: The sender of the PDF has recalled the document – maybe due to an error. Any links clicked by the recipient in an Adobe Sign email will not work, and the recipient cannot sign the document.
- Recipient Cancelled: The recipient has rejected the document and will not sign it.
- Document Expired: The document has not been signed within the allotted time by Adobe Sign. The default expiration time can be changed directly within your Adobe Sign settings.
NOTE: If you use the Workbooks Outlook Connector (WOC) or Workbooks Exchange Server Sync (WESS), make sure that you amend the filters to exclude the Adobe Sign Tasks from the synchronisation. The integrations could incorrectly change the status of the Workbooks Task before the document has been signed.
The ‘Assigned to’ of the Activity will receive a Notification (an email or pop-up window depending on their Preferences) informing them when the document has been signed. A Notification will not be received if the Activity is assigned to a Queue.
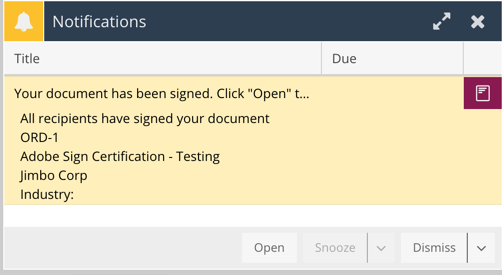
If you have configured Mappings as part of the Plugin settings, they will be written back to the specified Workbooks fields at this point, providing a match has been found.