Change Employer Wizard
How to use the wizard to help you change the employer of a Person record correctly and enable you to see historic contact information between a Person and any previous employers, plus their current one.
Workbooks includes a wizard to help you change the employer of a Person record correctly and enable you to see historic contact information between a Person and any previous employers, plus their current one, between a specified date range.
This applies to Emails, Meetings and Tasks that are related to the Person record via the relevant tabs. When you update a Person record to show that they have changed employer, existing data is moved to the ‘Contact Details’ tab within the Person record. Click the links below for more information:
Setting Employer for the first time
When you create a Person record and populate the ‘Employer’ field, you can click ‘Copy details from Employer’ to populate information from that record onto the Person record, including the Employer’s address, postcode and telephone number. You can then add an email address that is unique to that Person/Employer. Clicking Save then creates a Party Relationship between the Person record and the specified Organisation (Employer) record.
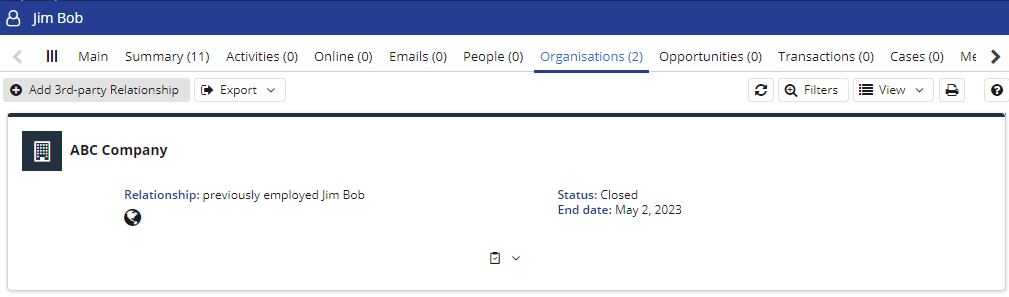
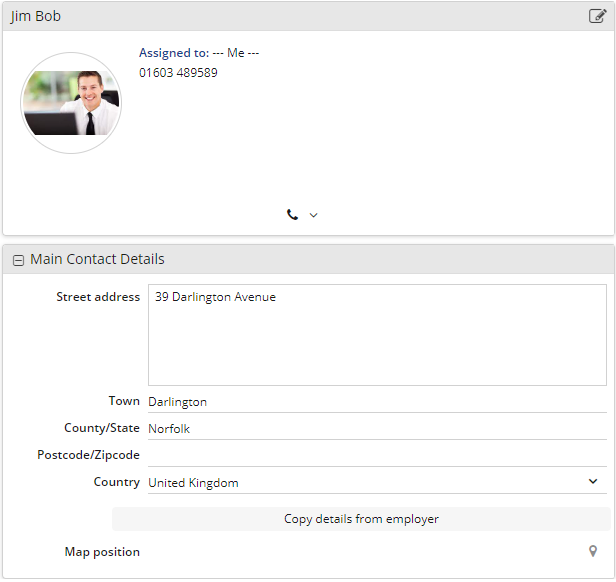
If you want to store both home and Employer contact details, there are two sets of fields available for this use. These are known as the Main and Home Location. The Main Location should be used for the Employer details and the Home Location should be used for personal information.
By default, the Home Location fields are hidden on your Form Layout but your System Administrator can configure Workbooks to make these visible. See here for more information on configuring Form Layouts.
Changing Employer
When a Person leaves their current employer, it is recommended that you reflect this change on your CRM system so that you are only storing relevant and up-to-date information. Updating the ‘Employer’ field to a value which is different to the current value will display a pop-up screen allowing you to decide what to do with the old data.
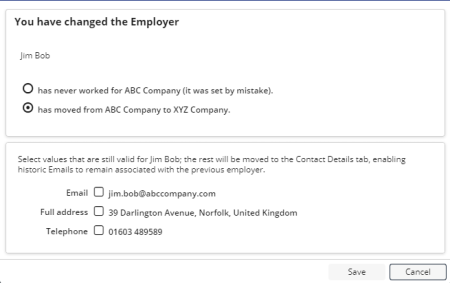
In this pop-up, you can set when the changes take effect from. The field will default to today’s date.
You can then decide which fields will be moved across to the Contact Details tab of the Person record, and which fields are still valid for that particular record, and thus will remain visible on the record’s Main tab.
The options that are displayed within the wizard depend on the Main Location data that is stored for that particular record. If any of the following fields are blank, then they won’t be displayed in the wizard. At most, you will see the following options:
- Street Address, Town, County, Postcode and Country (displayed as one ‘Full Address’ option).
- Telephone.
- Alternate Telephone.
- Fax.
- Email.
- Alternate Email.
- Mobile.
NOTE: Custom Fields are not shown in the wizard. Your database may be configured differently so that some of the fields mentioned above might not be visible on your Form Layout.
You should tick the fields that are still valid for that Person to keep them on the Main tab of the Person record, or un-tick them to move them to the Contact Details tab. By default, all fields are un-ticked (with the exception of Mobile Number, since it is assumed that this will be personal to the Person and should not be kept with the Employer). Click Save when you are happy to commit the following changes:
- Update the Employer field value from ABC Company to a new value (XYZ Company).
- Update the relationship between the Person record and ABC Company to be “previously employed person_name”.
- Create a relationship between the Person record and XYZ Company to “employs person_name”.

Within each relationship, the effective date from the wizard will become the Start Date for the new employer relationship. The End Date for the previously employed by relationship will be set to the day previous to the effective date chosen. Additionally, the wizard will create a record on the Contact Details tab called ‘Historic contact details’ where you will find the original data. You can open the record to view more detailed information about what is stored:

NOTE: The ‘created at’ date field will show the original date that the contact details were entered into Workbooks, not when the historic contact details record was created i.e. today’s date.
Within the record itself, you can decide whether the historic contact details record is related to a previous employer, or whether they are personal details.
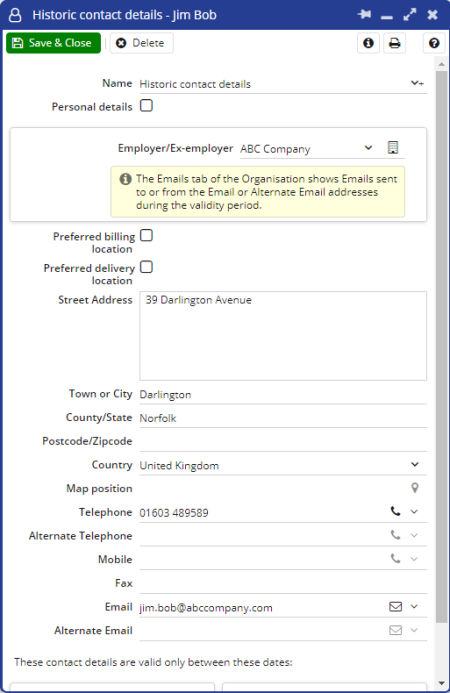
Related Records
Using the wizard enables you to keep all historic email and meeting activity for a particular person against their record, regardless of their employer, so that you can see both historic communication and future meetings. Once you have completed the wizard and committed the changes to the Employer field as detailed above, a number of additional things happen in the background:
Emails
The Emails tab of a Person record will now display emails for any current email addresses stored on the Main tab, along with emails for any email addresses stored on the Contact Details tab within the date range specified. For example,
- Store jim.bob@abccompany.com within the Main Location fields.
- Change the employer from ABC Company to XYZ Company with an effective date of yesterday.
- Store a new email address of jim.bob@xyzcompany.com.
The emails tab will then display all emails stored in Workbooks from/to jim.bob@abccompany.com up until the day before the effective date plus any emails from/to jim.bob@xyzcompany.com going forwards until the Employer or Email Address changes again. The Organisation record (i.e. the Employer) will only display emails for the period in which the Person was employed by that Organisation.
Activities
The Activities tab will display all Tasks and Meetings for the Person record. However, the Organisation’s Activities tab only displays Tasks and Meetings for the employees during the period that they were/are employed.
The Employer field on an Activity is cached – this means that when the Employer is changed on the related Primary Contact, the new employer will not be reflected on the Activity record unless the Primary Contact is re-selected after changing the Employer.
NOTE: It is important that the effective date from within the Employer Change wizard is completed as accurately as possible as some Emails/Activities may not show as being related to that Employer record.
Changing Email Address
If a Person’s email address changes, Workbooks will also present a wizard to ensure that historic emails remain related to that record:
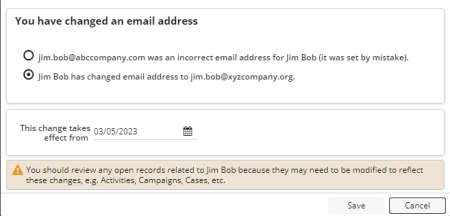
If you have incorrectly set the email address, select option 1. This will remove the relationship between the Person record and any emails from/to the old Email Address field value. Alternatively, accept the change and set an effective date which will adopt the behaviour described in the ‘Related Records’ section.