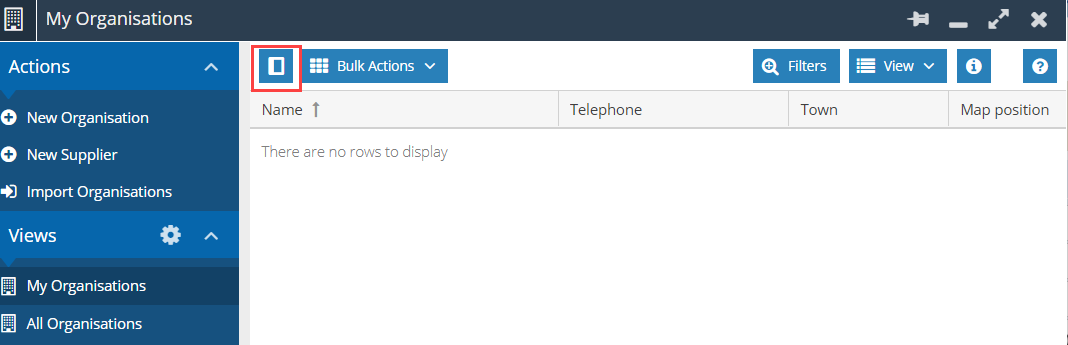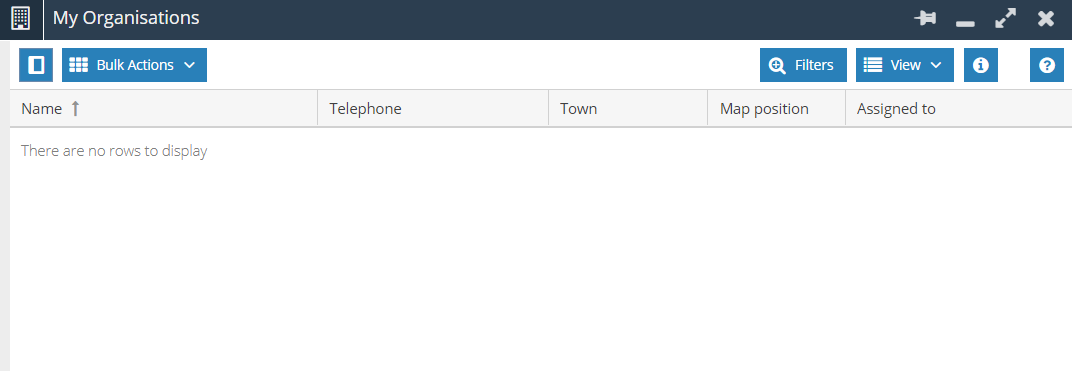Customising Views
How to save views, add reports as views, set a default view, share a view and manage saved views.
Tip
Customising Workbooks allows you to view and access data in the way that best suits your personal working style.
Many of the screens you’ll see in Workbooks display data in grids, ie, a table of columns and rows. This includes the Landing Pages (or home pages) for all areas of the database as well as the grids within each individual tab on a record and Line Item grids within Transaction Documents. You can configure the columns to suit your own requirements by adding, removing, rearranging and resizing columns and control the way rows are displayed by filtering and sorting/grouping data.
Within Landing Pages you can:
- Save the views you create, with a unique name.
- Add a Report as a Report View (Reports on Landing Pages).
- Set a default view that opens every time you open the Landing Page.
- Share saved named views with other Users/User Groups.
- Manage the visibility of and order in which saved named views are displayed.
- Rename saved named views.
- Collapse menu
There are various different views that can be used within Landing Pages:
- Grid View – the out of the box view which shows information from records in an almost excel format.
- View as Calendar – ideal for looking at Activities and Meetings within a calendar to show when they are taking place, like what you would see within an Outlook Calendar.
- View as Map – can be filtered to show however many miles another Organisation is from another Organisation.
- View as Map & Grid – same as the above but split the Landing Page in half to show the map as well as grid view.
- View as Cards – can be configured to view the information on a certain record with cards. Can also be customised to show only information you want to see.
- View as List – view the information within cards, but unlike Card View, these are not configurable.
Saving Views
When you’ve customised your view you can save it so that every time you choose this view it’s laid out the same way (including any filters you’ve applied). Simply click View > Save. You can further modify it later and save it again to remember the additional changes.
Alternatively, you can save your customisation as a saved named view (which will appear in the left-hand column beneath the standard system-generated views). Click View > Save as, enter a unique name and click OK.
Report Views
Reports can be added as Report Views. This is essentially displaying a report on a Landing Page. Click here for more info.
Default View
You can control which view appears when you first open a Landing Page by opening the view, clicking View and choosing Set as My Default View. You can change the default at any time simply by repeating these steps when you have a different view open.
Sharing Views
You can share any saved named views with other Users by opening the named view, clicking the View icon and choosing Sharing Permissions. The window you see shows who currently has access to the view and you can narrow down or widen access by adding/removing ticks from the checkboxes for Read, Modify, Delete, Change Owner and Change Permissions. You can also click Add Rule to extend access to other Users or User Groups. The System Admin group will always have full access to all groups, but as a result in order to share the view with them you will either need to create another group to include those same users in or add the users individually.
NOTE: When creating views to share with other users, make sure you start with the All view to ensure that no records have already been filtered out. For example, if you start with the My view, this only includes records assigned to you (or watched by you), not to the User with whom you’re sharing the view. When they open the view it will include a filter (which you can’t see) that looks for records that are assigned to that user.
Managing Saved Views
In addition to specifying a default view for a Landing Page, you can also control the order in which saved views are displayed. To do this, click the cog symbol at the top of the Views section of the left-hand column. The window that appears shows all the views that either you’ve created or that have been shared with you.
By opening one of the named views you can:
- Control whether or not the view is displayed in the left-hand column using the Show checkbox.
- Move the view up or down in the list using the dropdown picklist next to Position and specifying where you want the view to appear.
Renaming Views
You can rename saved views by opening the relevant view, clicking View > Rename and entering a new name.
List Views
List Views will allow you to see information in a more condensed view, showing the most relevant information. This is currently set up on the Summary tab, Activities, Emails, Notes and Related Items.
NOTE: The List View will show up as ‘Timeline View’ within the Summary tab.
To change the Landing Page or Tab to the List View click on View > View as <Record> List. The below is an example of View as Activity List.
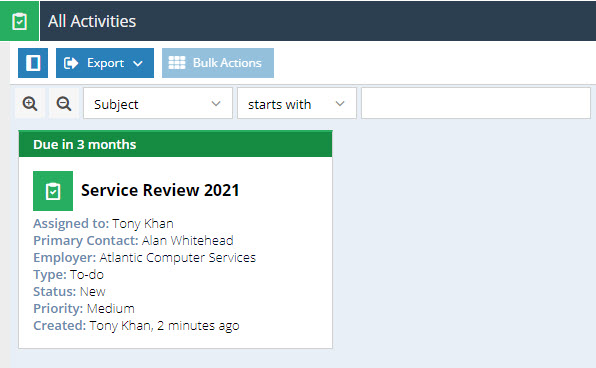
Collapse Menu
You can remove the menu (area in blue) on a landing page by clicking the collapse icon.