Tips & Tricks on the Desktop
This page will share some tips & tricks you can use when using Workbooks on the Desktop, such as renaming shortcuts, collapsing buttons etc.
- Manage open windows
- Snap windows to left/right
- Stack taskbar icons
- Changing the size of Workbooks UI
- Keyboard shortcuts
Manage Open windows
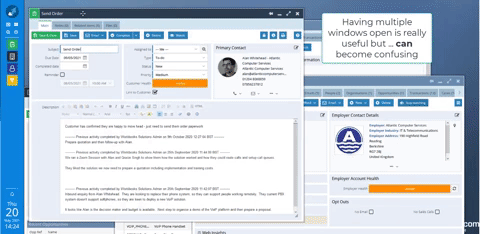
Manage Open Windows gives you a clear overview of everything currently open on your screen, and any minimised windows will appear along the bottom. You can click on anything you want to bring into focus, and close anything you don’t.
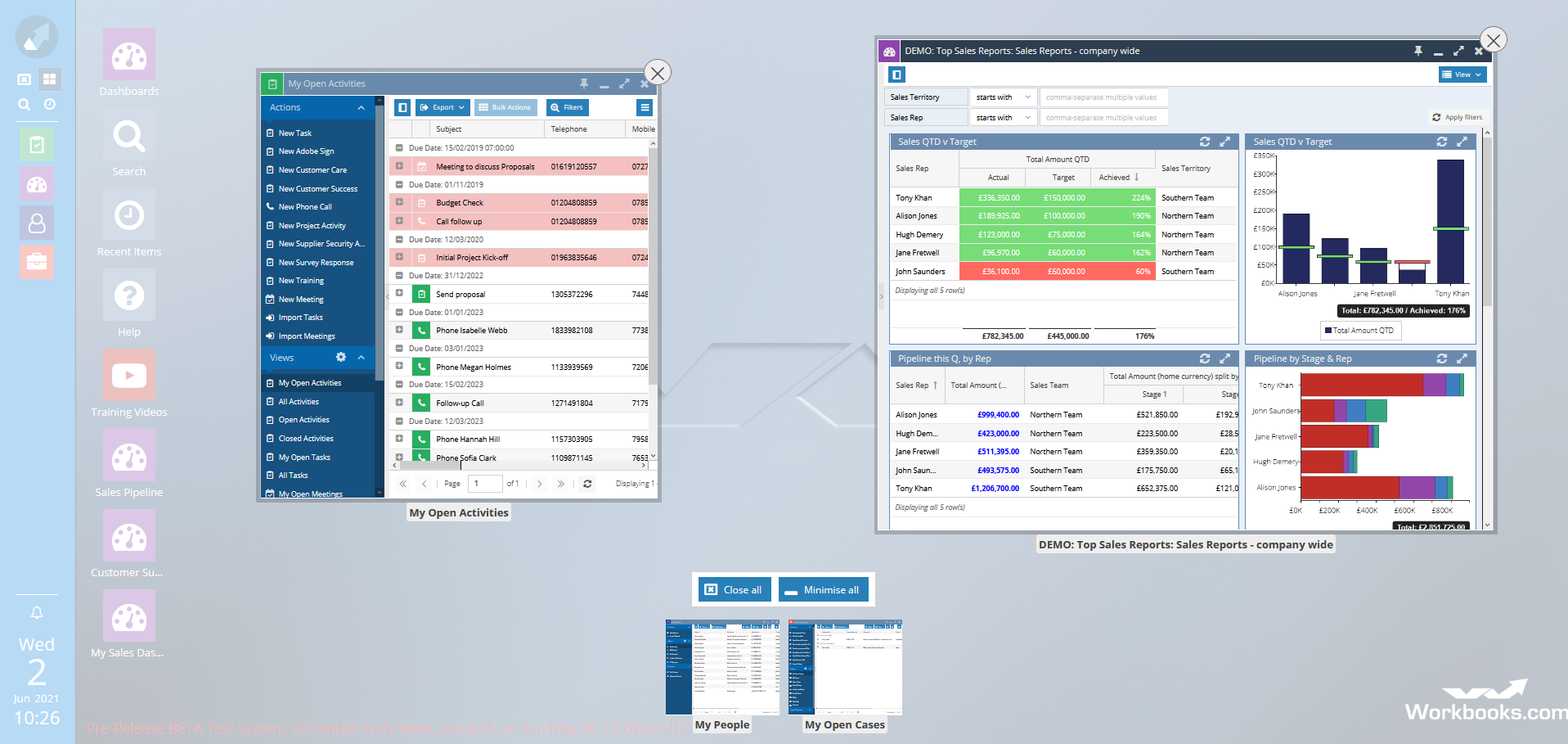
Clicking the blurred background will take you back, out of Manage Open Windows, to any windows you had open before.
Child windows, such as the Information window will also appear in Manage Open Windows.
Snap window to left/right
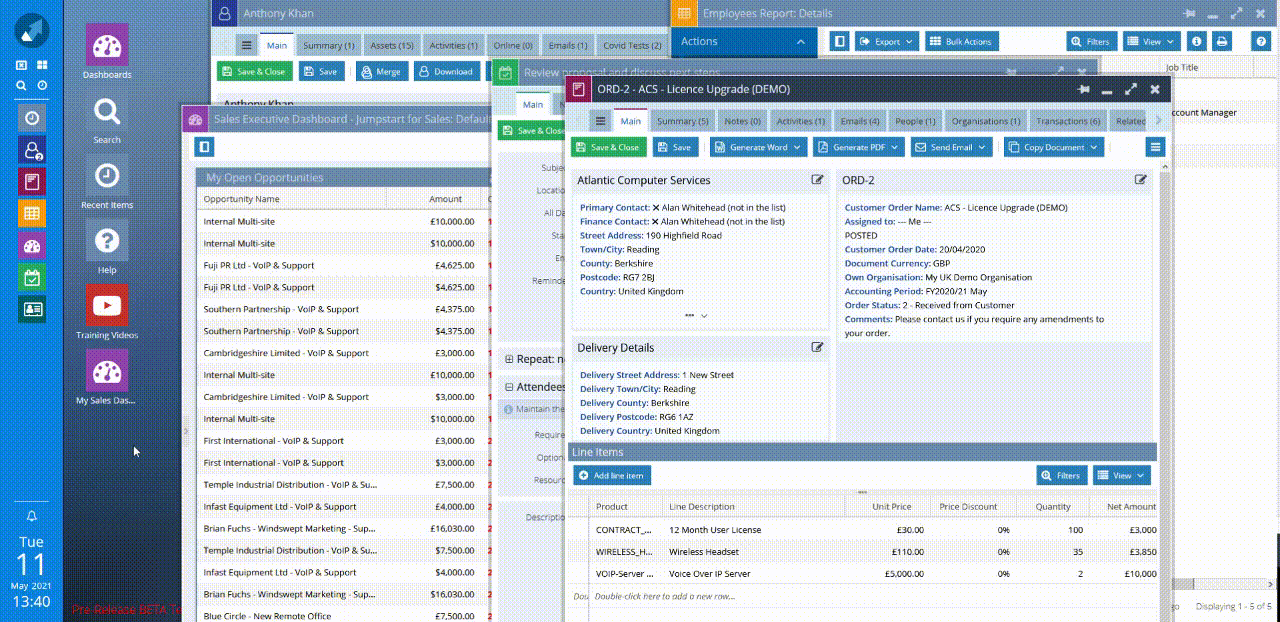
You can snap windows to the left or right of the screen using the left/right arrows under the icon in the top left of the window, or by right clicking the icon in the taskbar.
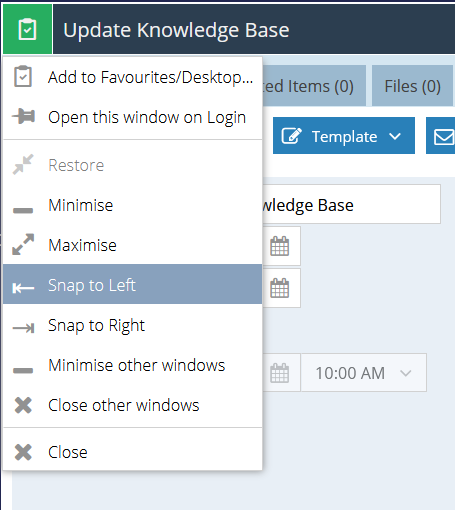
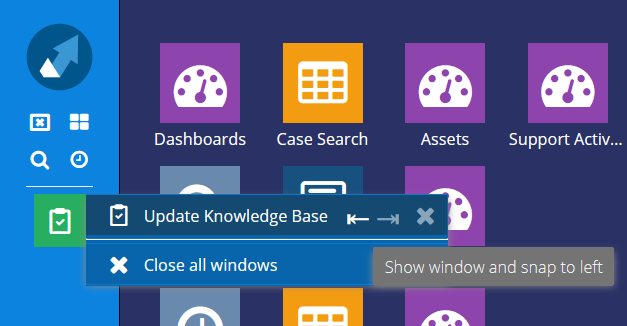
By default, snapping a window will cover 50% of the screen, but once snapped, this can be manually resized, and then if you snap another window to the other side of the screen, it will fill the remaining space.
If you have two windows open and snap one of them, you can control whether or not to automatically snap the second window in your Preferences.
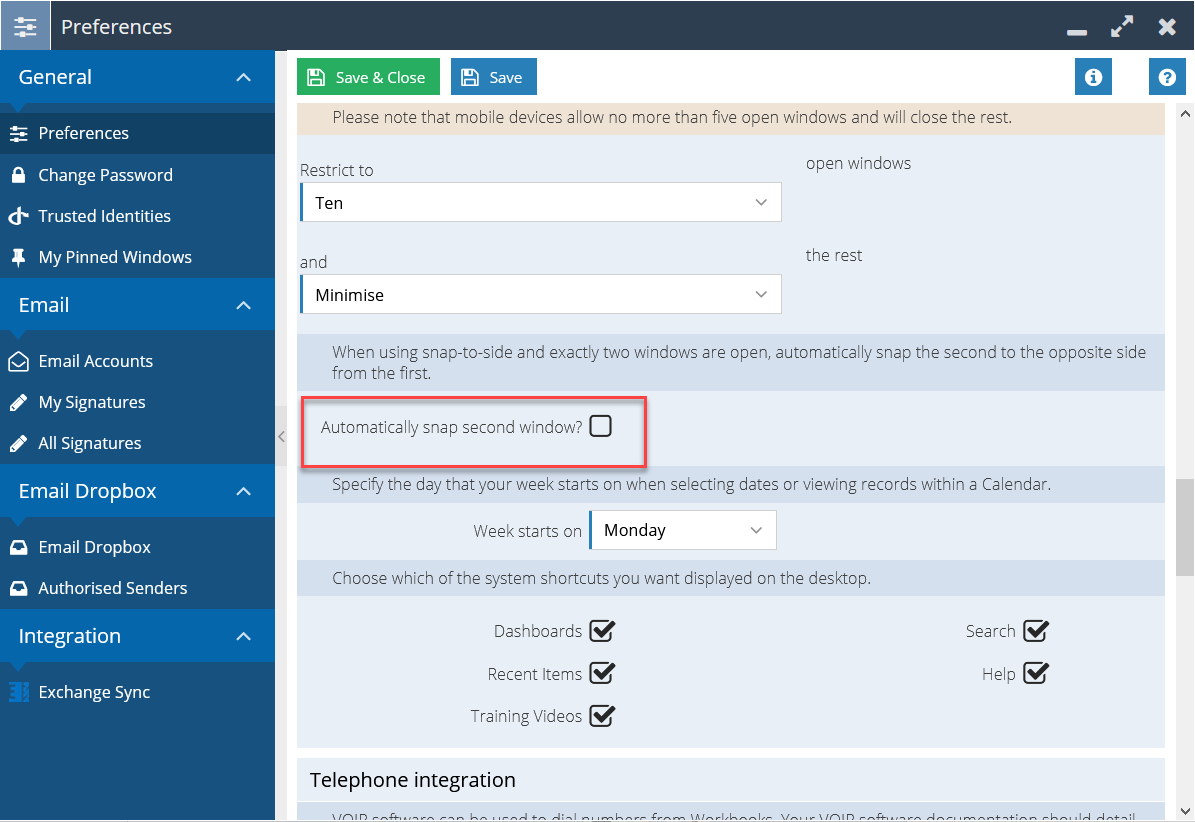
Rich Text Editor
The text editor toolbar default layout is a stripped-down version that includes all the essentials, it shows up as a pop up when in the rich text field.

If you need more options the toolbar can be expanded by clicking on the ![]() button and if you want the Rich Text Field to become full screen you can click on the
button and if you want the Rich Text Field to become full screen you can click on the ![]() button. The expanded toolbar includes functions like: Find and Replace, justifying text, and copying formatting.
button. The expanded toolbar includes functions like: Find and Replace, justifying text, and copying formatting.

Images can be copied directly into the rich text field by using drag and drop from your desktop or copying and pasting images using Ctrl + V. This makes working with emails much easier as the image that has been copied into an email will now appear in the rich text field for easy viewing.

Stack taskbar icons
If you prefer having each open window shown separately in the taskbar, with the full Window Name displayed, then untick the ‘Stack taskbar icons’ checkbox in your Preferences. This displays better when the taskbar is displayed at the bottom or top of the screen, as if the taskbar is on the left, not using collapsed buttons makes the taskbar wider.
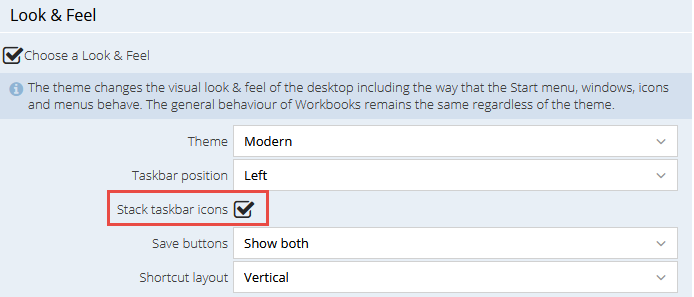
Changing the size of the Workbooks UI
If you find that the text and icons in the Modern Theme are too large, then you can zoom out on your browser and it will scale accordingly.
Keyboard Shortcuts
While editing text in a Rich Text Editor, there are some keyboard shortcuts that make it easier to edit text, without needing to use the toolbar.
|
control+B |
Make selected text Bold |
|
control+I |
Make selected text Italic |
|
control+U |
Make selected text Underline |
|
control+L |
Make selected text a Link |
|
control+Z |
Undo |
|
control+Y |
Redo |
| alt+shift+0 | Insert the user’s name, and the current date and time. (This also works in plain text areas). |
|
alt+shift+1 |
Make selected text Subscript |
|
alt+shift+2 |
Make selected text Superscript |
|
control+S |
Opens the Start Menu with your cursor in the search bar |