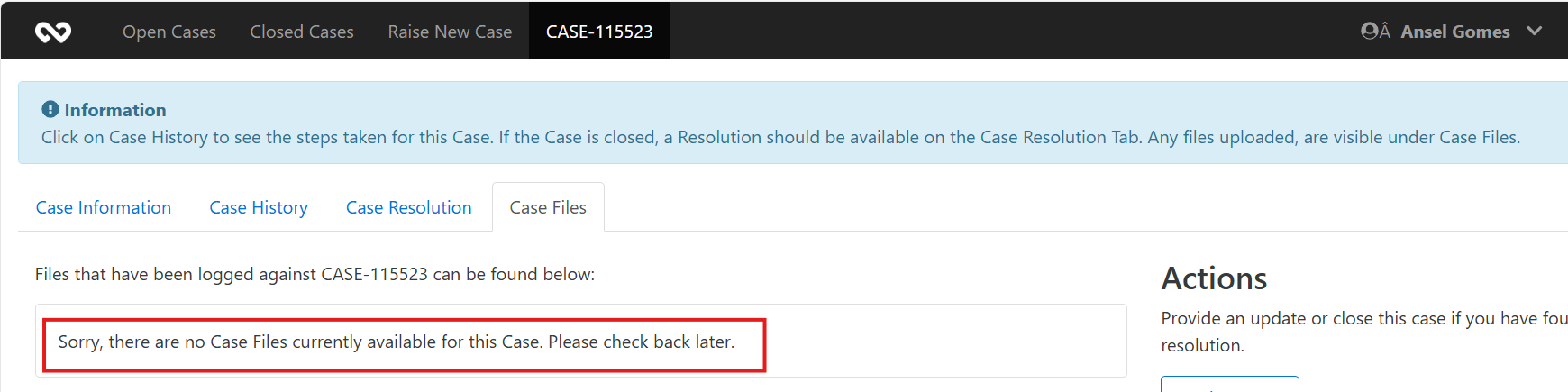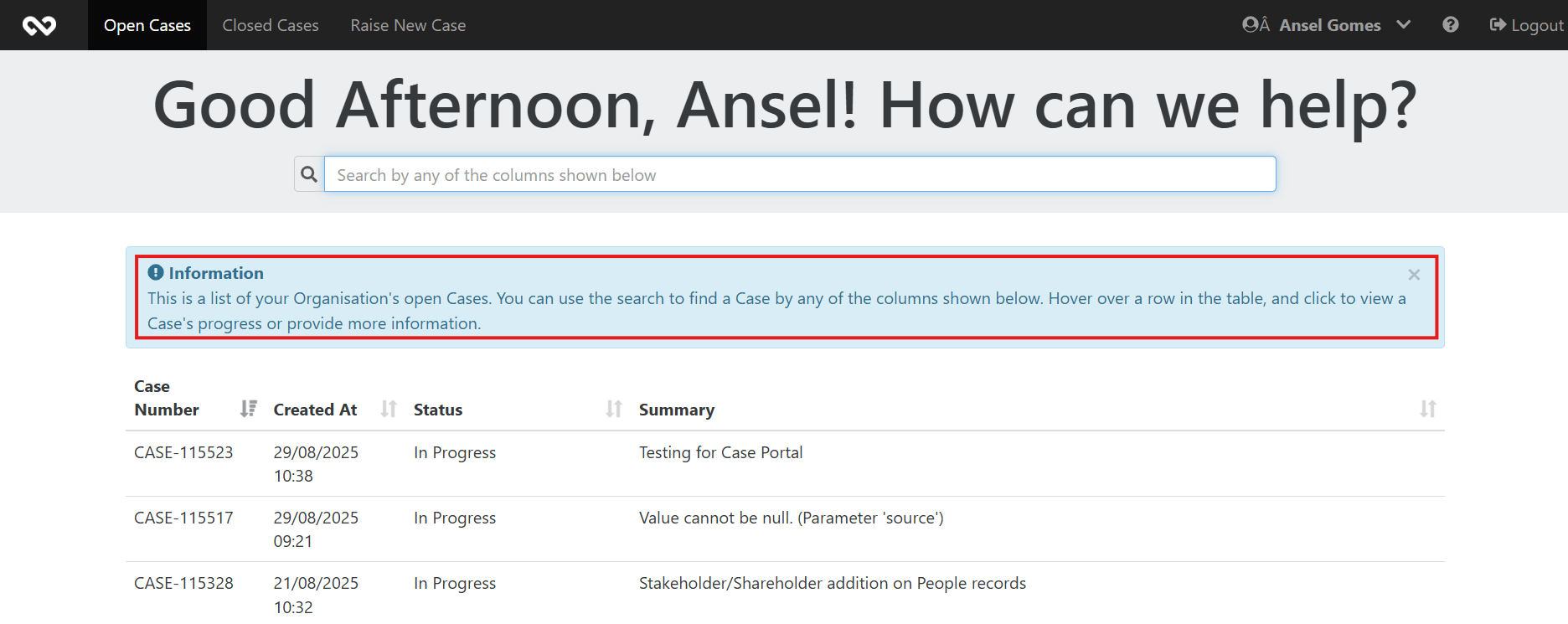Help Text
Configure the Case Portal to your needs
These settings are used throughout the portal to control the help text that your users will see when they interact with the open & closed Cases view after logging into the Case Portal.
Note
Initially, all settings are defaulted to a value, but can be changed as required. Once the settings have been configured, click Updated Settings on each page to save. This page can be revisited at any time to change the settings.
The following help text values can be configured. If a setting is left blank, the default is applied.
- No Files – Help Text: This help text is shown on the Case Files tab (if the Show Case Files setting is set to Show) when viewing an open or closed Case. This is placeholder text shown when there are no files found against that record.
- Default Value: Sorry, there are no Case Files currently available for this Case. Please check back later.
- Individual Record Help Text: This help text is shown when a Case record is viewed from the open or closed Case tab
- Default Value: Click on Case History to see the steps taken for this Case. If the Case is closed, a Resolution should be available on the Case Resolution Tab. Any files uploaded, are visible under Case Files.
- Open Cases View – Help Text: This help text is shown at the top of the screen on the Open Cases view.
- Default Value: This is a list of your Organisation’s open Cases. You can use the search to find a Case by any of the columns shown below. Hover over a row in the table, and click to view a Case’s progress or provide more information.
- Closed Cases View – Help Text: This help text is shown at the top of the screen on the Closed Cases view.
- Default Value: This is a list of your Organisation’s closed Cases. You can use the search to find an old Case by any of the columns shown below. Hover over a row in the table, and click to view a Case’s resolution or to re-open it.