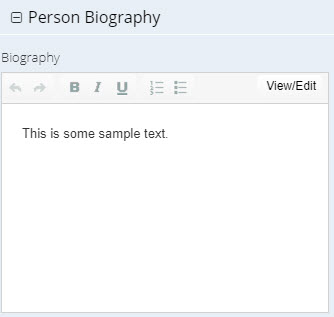Workbooks on Mobiles and Tablets
An overview of what you can do when using the mobile version, and what devices are supported.
Introduction
Workbooks can be accessed on your mobile and tablet devices in 2 ways: by browser or by mobile apps which can be found on iOS here or Android here. This may be useful if your Users travel frequently for their roles, or if your business uses mobile devices frequently. For example, a member of your account management team could travel to a customer’s site and use Workbooks on their tablet to update their Customer Care Tasks, and add Notes to the customer’s Organisation record.
We would recommend downloading the mobile apps for the best user experience but if you prefer to access by browser then please read the below information:
Workbooks can be used on your mobile and tablet devices via the usual login methods, so long as you are using a supported browser. Newer Ipads will default to the desktop version of workbooks, but this can be changed to the tablet version by going to:
Preferences> Desktop and Tablet Interface> Look and Feel
and clicking the tickbox: ‘Prefer desktop computer’

Key differences between Desktop and Mobile/Tablet browser versions
The mobile Workbooks UI is designed to be functionally identical to the desktop Workbooks UI, so that everything you need can be clearly identified and is easily accessible for you.
That being said, there are a few changes that we had to implement in order to make the system run smoothly on mobile devices:
- The number of rows visible in any grid is limited to 25 on a mobile phone; this is to reduce the amount of memory consumed on the mobile device, which should provide a smoother experience for Users.
- The wallpaper on Mobiles will always be the same image and will not mimic the one set on your desktop; this is to save memory and bandwidth. We also do not display your company logo for the same reason.
Start Menu and Shortcuts
Once you’ve logged into Workbooks on your mobile device, you will see a condensed version of your desktop and the taskbar which consists of the Start button, a Search shortcut, Recent Items, a Window menu that lists your open items, and the Notifications button. The taskbar will appear at the bottom of the page when the phone is in portrait mode, and on the left hand side of the screen when in landscape.
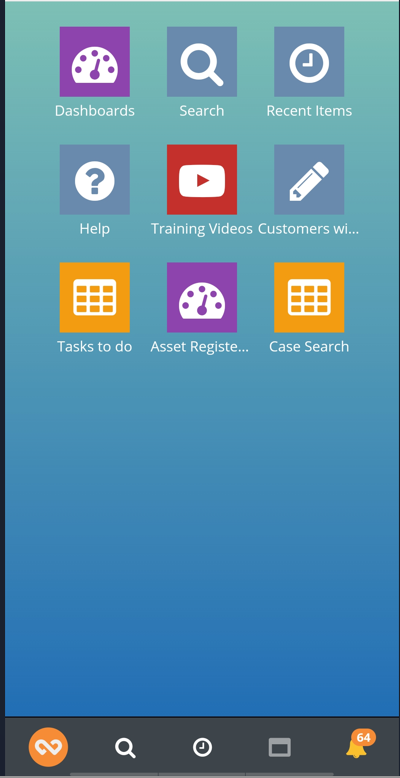
Navigation and Menus
Not all of the usual buttons on a window can be displayed across the smaller screen of a phone or tablet, so those that don’t fit are collapsed into a menu that you can open by tapping on the hamburger icon in the top right of a window:
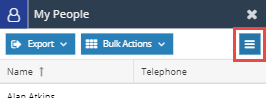
Menus such as this will open in full screen – you can tap on the grey bar on the left to navigate back from a sub menu, or if already at the top level, it will close the menu.
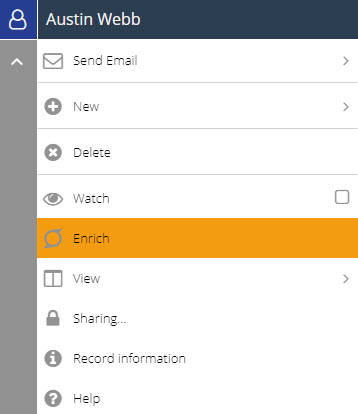
Similarly, on a Landing page the left-hand panel is not shown to save screen space. Instead tap the top-left icon of the window to access the menu, and tap the grey bar to close it:
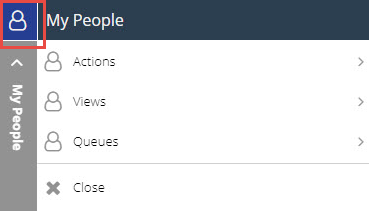
Switching Between Views
By default, when you click on any Record types, you’ll be taken to the ‘My’ View (e.g. My Organisations, My People), to access other Views you will need to click on the top left hand corner (as above), click on Views, and select the View you would like to display.
Filtering
Filters on mobile devices work in exactly the same way as on the desktop version, though the appearance is slightly different. When applying a filter a panel will drop down allowing you to add as many filters as required, once the filters have been applied they will be summarised on a single line above the grid to save space:
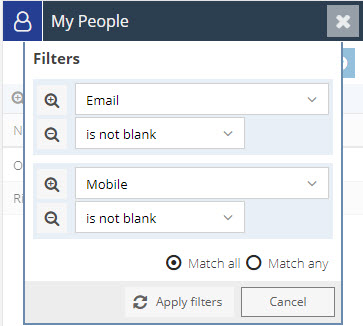
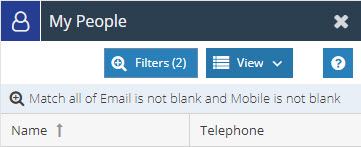
Using Picklists
Picklists and Linked Items on a Record will open the dropdown in full screen. The values can then be filtered by typing in the Field at the top in the exact same manner as on the desktop version.
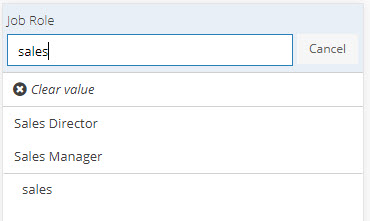
Using the Rich-Text Editor
The Rich-Text Editor on phones offers simplified styling, while more advanced actions such as inserting images and hyperlinks are not available due to the restricted screen space.
To edit the contents of a rich-text field tap the View/Edit button. The field content is then presented in a full-screen view, allowing you to make the desired changes. Tap ‘Done’ when you have finished.