Preference Centre Setup
There are 7 areas you should work through when setting up a Preference Centre:
- Creating the attributes in Spotler. Attributes are – in effect – the Preference Centre fields.
- Setting up the Preference Centre fields in Workbooks.
- Mapping the fields between Spotler and Workbooks.
- Setting up the Landing Page within Spotler (ie, your Preference Centre).
- Create the unsubscribe process.
- Enabling the Preference Centre.
- Testing!
The exact steps will depend on whether you use checkboxes or dropdowns to control the Preferences. Information on both approaches is available in the slide deck below.
NOTE: Part of the set up involves requesting the Mapping Schema in Spotler which can take some time so make sure you don’t leave this to the last minute.
1. Setting up the Preference Centre fields in Spotler
You need to create attribute fields in Spotler.
Navigate to Audience > Contract Fields and click Add Attribute.
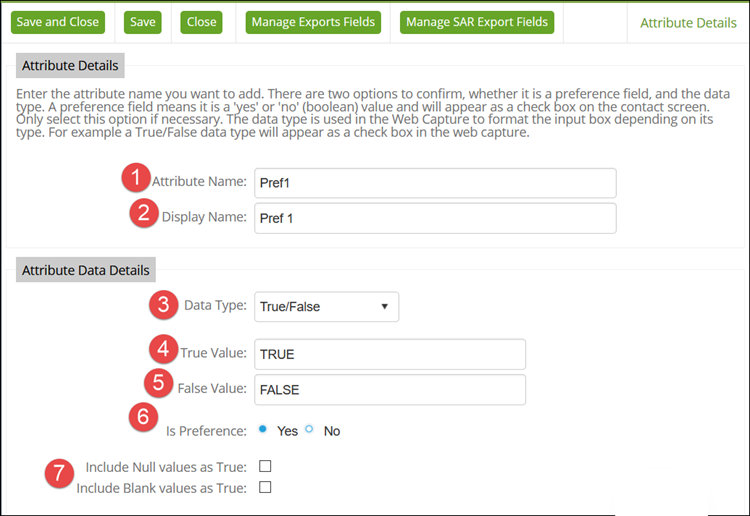
Tip
When creating Preference Centre fields, always prefix their name with ‘Pref_’. This will make it much easier to find them again in future and also make troubleshooting easier if anything goes wrong.
- Enter the attribute name. This is the equivalent of the database name and cannot include spaces.
- The display name. For preference fields, the name here isn’t likely to appear to the end-user as you can relabel it on the form so best advice is to give this the same name as the attribute name.
- Data Type. For most Workbooks implementations you should select the True/False option. However, dropdowns can also be used. NOTE: Check to see if the customer wants Workbooks to integrate with another system and if so, can the other system accept checkbox values? For example, our CCH Customers integrate with a tool called Central, which doesn’t accept checkbox values so a dropdown must be used. To enter the values you want the contact to select from, type them into the value field, separated by a comma (with no space after the comma), making sure these match the possible values you’ve entered in the Workbooks picklist.
- Enter the value you’d like to use to identify the contact as opted in.
- Enter the value you’d like to use to identify the contact as opted out.
- Select yes, which will display the contact’s preference options on the summary of the contact record under Audience/Contact/Summary.
- Best practice is to leave the checkboxes next to ‘Include Null values as True’ and ‘Include Blank values as True’ unticked.
NOTE: When setting up the True and False value fields it’s vital that they are set the right way around. If ‘True Value’ is set to ‘True’ it means that when a customer checks a Preference field as True in an email’s Landing Zone it will check that field on a Contact/Person as True. If ‘True Value’ is set to ‘False’, it means that when a customer checks a Preference field as True in an email’s Landing Zone, it will UNCHECK that field on a Contact/Person, ie it will set it to False. Understanding the latter configuration is very important. If the ‘True Value’ is set to ‘False’ it means that the customer thinks that they are opting in to receive emails from this preference but they’re really opting out and vice versa.
2. Setting up the Preference Centre fields in Workbooks
Set up custom fields (checkboxes or dropdowns, depending on what you’ve set up in Spotler) and add them to a section called Preferences on the form layouts for both Sales Leads and People. Guidance on creating custom fields in Workbooks is available on our Knowledge Base here.
3. Mapping the fields
Now map the fields between Workbooks and Spotler within Tools > Integrations > Mappings. Before setting up any new mappings, click Get Schema, which makes sure you can see the most up-to-date list of fields from Workbooks. (If you still can’t see the fields and you’re sure they do exist in Workbooks, try clearing your cache.)
Remember, you need to map the fields for both a Person and a Sales Lead. Expand the row for the record type you want to add the mapping to using the arrow on the left and click ‘Add a mapping’. You can now use the dropdowns under CommuniGator Attribute Name and CRM Attribute Name to map the fields together. Tick the checkbox for Data Cleanse, which allows the integration to pass the value back into Workbooks.
When you finished mapping the fields for both Sales Lead and Person, click Publish Changes.
NOTE: If a customer isn’t using the standard integration with Spotler, and is just using the Data Sync or has set up Workflows, you need to make sure that the mappings have been set up there too. (Tools > Data Sync > Mappings.)
More information is available in the slide deck above.
4. Setting up the Campaign Landing Pages (using GatorCreator)
Once the custom fields are in place, there needs to be somewhere that contacts go to enter their preferences. For this, you need to set up a Campaign Landing Page. Again, this is described for both the checkbox and dropdown approaches in the slide deck . Samples of Preference Centre HTML pages can be found here.
You will also need to create a second landing page that will show if a customer clicks on the global unsubscribe link.
5. Create the unsubscribe process
You need to create a new unsubscribe process via Tools > Unsubscribe. This process will consist of the two landing pages you have created, with the preference centre as page 1, and the confirmation page as page 2.
To function correctly, when a contact clicks on the unsubscribe link in an email, they should be taken to the first Landing Page. Once there, if they click on the unsubscribe link they should be directed to a second Landing Page and opted out of emails. This is described on Spotler’s site here.
6. Enable the Preference Centre
To make your Preference Centre the default one used for every future email campaign, in Spotler click Tools > System Defaults and for the Unsubscribe option select the Preference Centre you just created.
7. Test the Preference Centre
Follow the information in slides 42 and 43 of the slide deck to test the Preference Centre.