Emailing Scheduled Reports
How to set up a Scheduled email which sends a reports on a regular basis to one or more recipients.
Workbooks allows Users to define a schedule on which Reports and Charts are run and emailed to one or more recipients. The recipient doesn’t have to be a Workbooks User so it is a great way to share data held within Workbooks. For example, weekly sales reports can be sent to a manager every Monday morning, thus allowing them to review the previous week’s sales and plan for coming week.
A single report, or a combination of reports and charts, can be sent in the same email. These can be sent within the email body or attached to the Email itself. If your report does not contain any data at a time it is due to be sent, rather than receive a blank email you can prevent the Email from being sent.
This is not designed to be used as a way to export large volumes of data from Workbooks on a schedule.
Note: For scheduled emails to work, the sender of the email MUST have at least Read permissions for the Reports being generated. In addition, to use this functionality, the user must have the following capabilities: View Scheduled Email Reports, and Modify Scheduled Email Reports.
Setting up a Scheduled Email
To access a Scheduled Email go to Start > Reporting where you can either create a New Scheduled Email or select My Scheduled Emails or All Scheduled Emails if you want to edit an existing one.
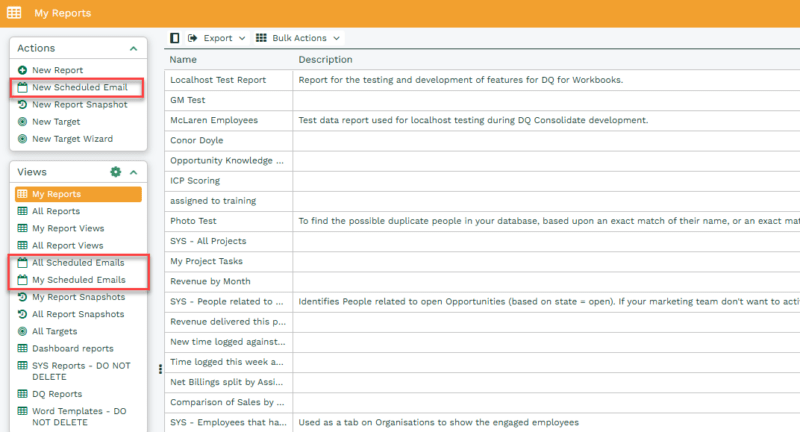
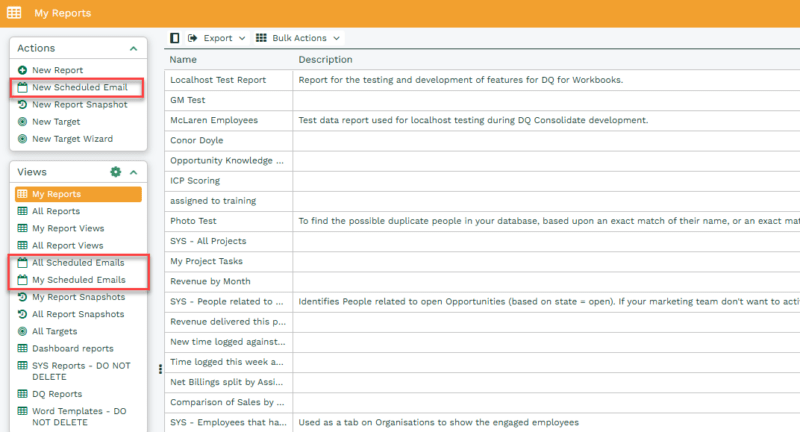
Selecting a New Scheduled Email will open a new Window where you can configure your Scheduled Email.
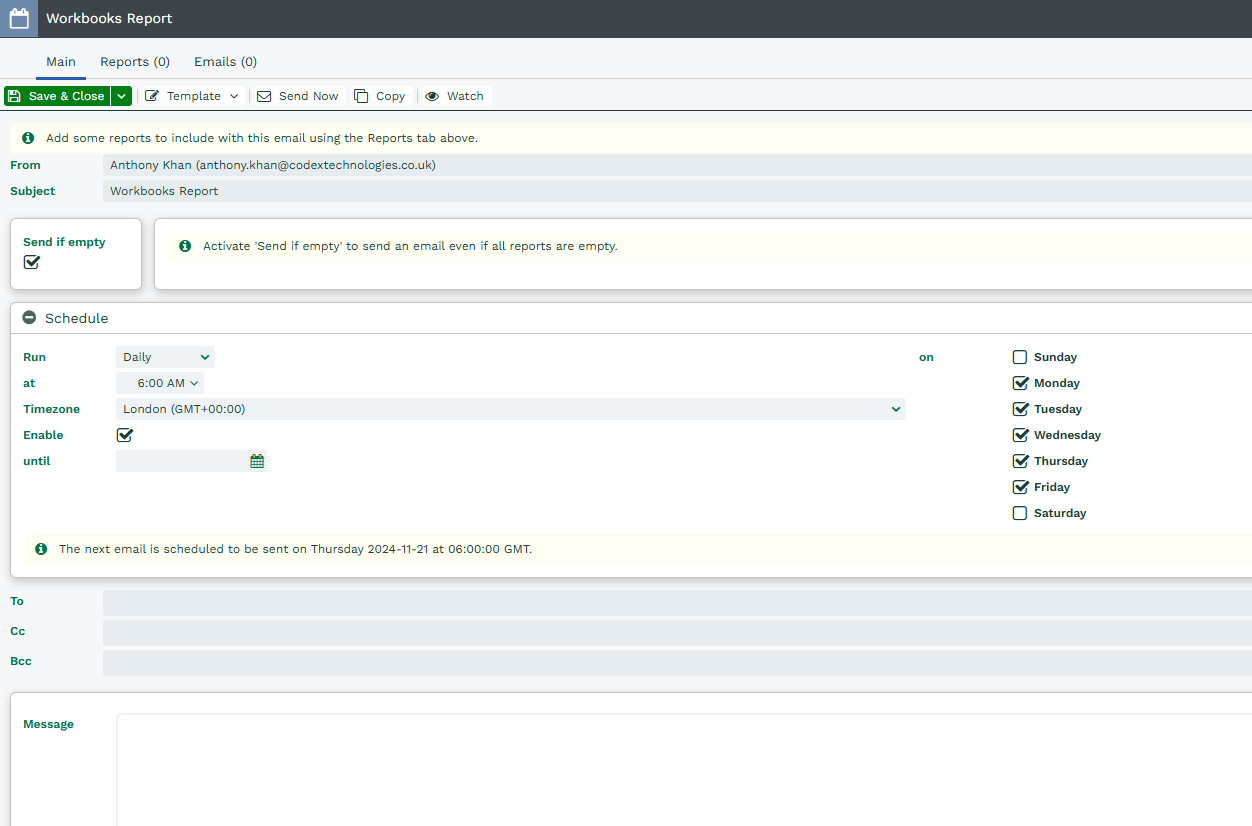
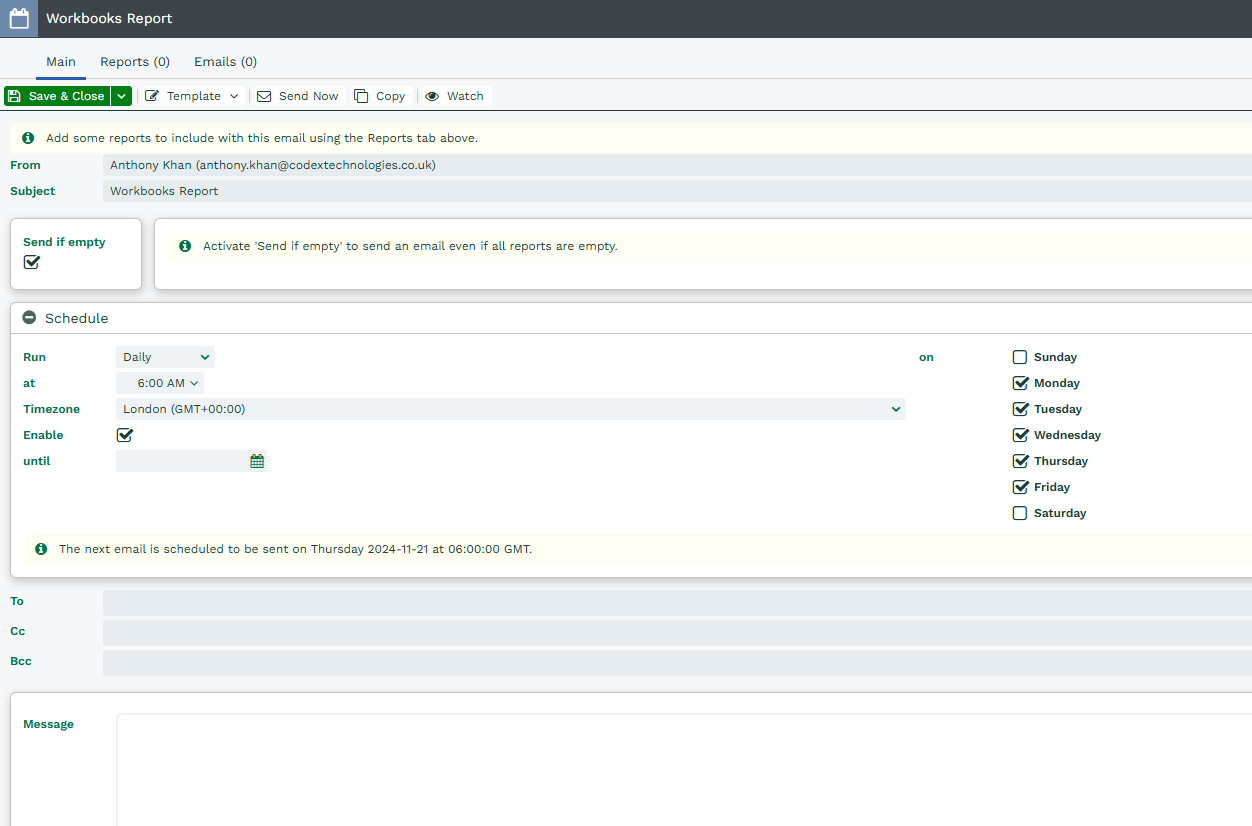
Please be aware: Workbooks will fail to send the email if you attach a report that takes too long to load or contains too many rows. Please ask Support if you need more detail.
Main Tab
From – Here you can set who you want the email to be sent from. The options available in this list will be determined by the Email Accounts that are made available to you within the database. For example a system admin will likely have a much larger selection of Email Accounts to choose from than a standard user.
Subject – This will default to “Workbooks Report” but can be overwritten and will be used as the Email Subject when it is sent out.
Send if empty – If all of the Reports are empty the email will only be sent if this is set to true. We recommend changing this to false so that Users do not receive emails needlessly.
Schedule – Here you can select whether your Email is generated Hourly, Daily or Monthly. Depending on the frequency the recurrence settings will change accordingly to allow you to better configure when this email is sent.
Enable – Once you are happy with how the Scheduled Email is configured, select Enable and the Email will be scheduled to send.
To – Enter the email addresses of those you would like to address the Email to, they do not need to be Workbooks Users or have a Person or Lead Record within your Database.
CC / BCC – Similarly to the To Field here you can include additional recipients to receive this Scheduled Email.
Message – Here add in any text that you will require within your Email this may be an overview of what the Reports show or just a simple one line. You do not need to worry about adding in the Reports to the message as this will be done automatically.
Note: Email Templates can be applied by using the Apply Template button along the Toolbar.
Reports Tab
From this Tab you can add your chosen Charts or Reports to the Scheduled Email. This is done by selecting the Add Report or Add Chart button.
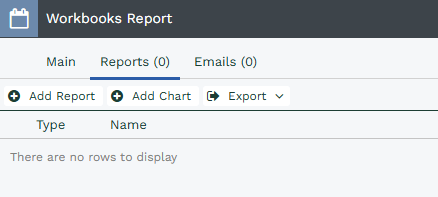
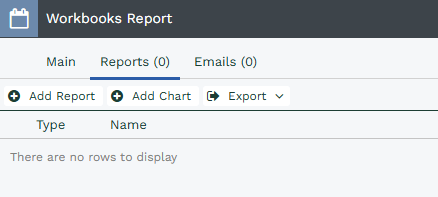
Adding a Report
Selecting Add Report will create a new Window where you can configure your chosen Report and configure how you would like it to be displayed in the Scheduled Email.
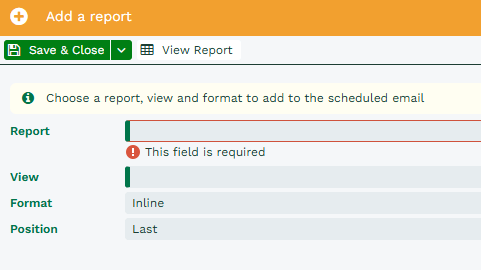
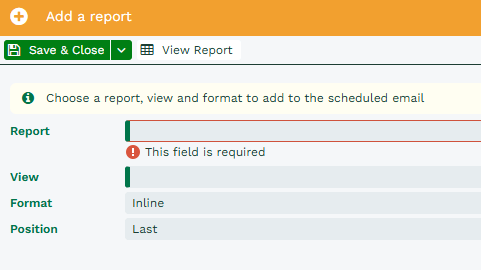
Report – Select the Report by name that you would like to add to the Scheduled Email
View – Select the View from that Report that you would like to include in the Scheduled Email.
Format – Here you can choose from inline, where the Report will appear within the body of the email. Alternatively you can select Excel Spreadsheet (XLS) or Comma Separated Values file (CSV) if you want to attach the Report to the email instead.
Note: The XLS file format is used instead of XLSX because it is compatible with older versions of Excel, but will cause you to see an ‘incompatible’ message in newer versions of Excel. However, it will not open in Excel Online; if using Excel Online, use the CSV option.
Position – Select where this Report will appear in the email. By Default this is set to Last so that if it is an Inline Report all of the text in the message Field will appear above it.
Note: Inline Reports are generated by the User that owns the Scheduled Email and as such you will only see a number of Rows, which is specified by their Preferences. This means that if the User generating the Report has their Preference set to only seeing 20 Rows on a page and the Report contains 25 rows only the first 20 rows will be sent in the Email.
Add a Chart
Selecting Add Chart will create a new Window where you can configure your chosen Report and Chart View to be displayed in the Scheduled Email.
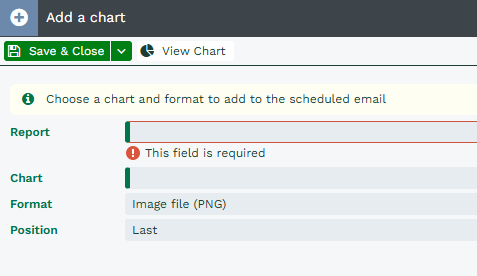
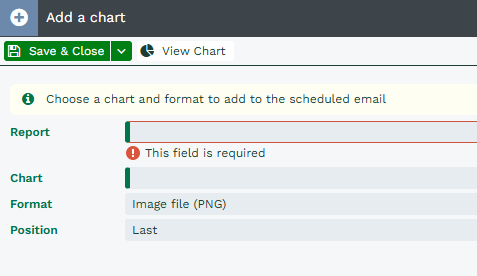
Report – Select the Report by name that you would like to add to the Scheduled Email, this list will be limited to include only Reports that have at least one View charted.
Chart – Select the Chart from that Report that you would like to include in the Scheduled Email.
Format – Here you can choose the file type that you would like to generate from either Image file (PNG) or Scalable Vector Graphics file (SVG). Position – Select where this Chart will appear in the email, by Default this is set to Last so the text in the message Field will appear above it.
Note: Charts can only be included in the body of the Scheduled Email, they cannot be attached like Reports.
Emails Tab
The Emails Tab stores every Email generated by the Scheduled Email. You may want to access this in case you want to review a historic Email that you are unable to locate in your inbox or if you want to ensure that a Email went out on schedule.
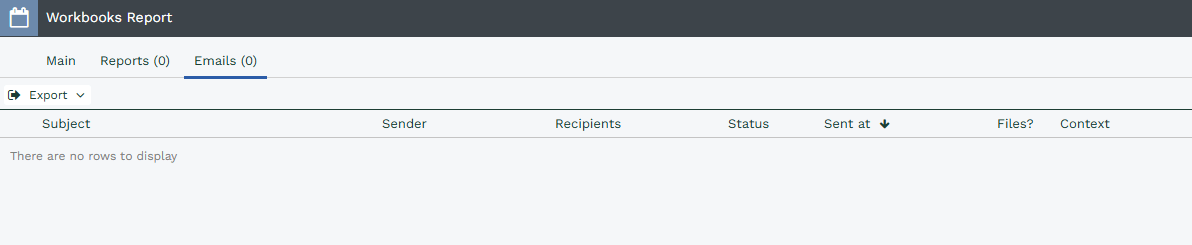
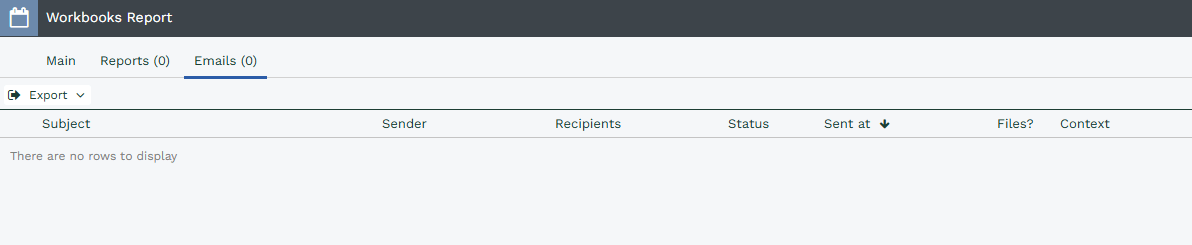
Note: Emails can be sent immediately by using the Send Now button on the Main Tab.