Setting up the DocuSign Integration
A step-by-step guide on how to install the DocuSign Plugin from the Workbooks Script Library.
NOTE: Before installing this plugin, you will require at least a Standard DocuSign licence (4K sends), with a DocuSign Admin User configured in that account otherwise some areas of the integration will not work. You also need Workbooks System Admin access to install this feature.
The DocuSign integration runs from a Plugin that can be easily installed from the Script Library to make it accessible for all Users. To install the Plugin, go to Start > Configuration > Automation > Plugins. From this menu select Add Plugin.
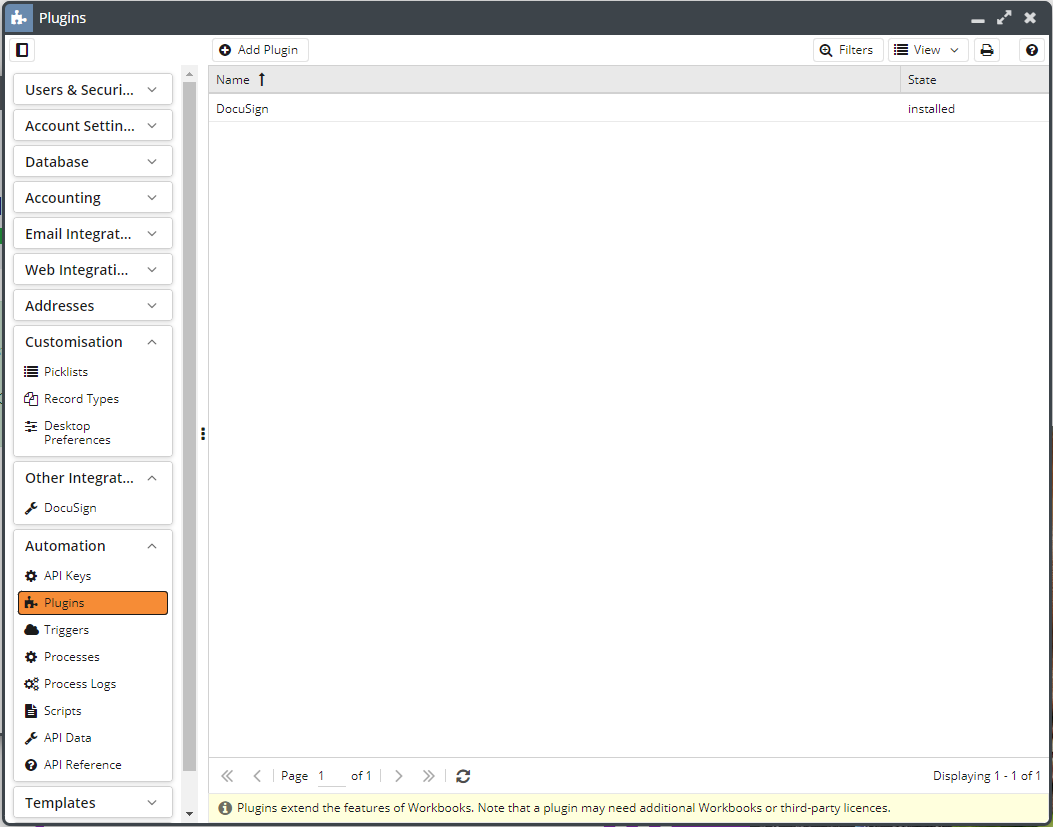
This will show a new dialogue box and allow you to select the DocuSign script for installation. In the Plugin picklist, select Script Library and then DocuSign in the second picklist. Once this has been done, click Install to begin the DocuSign installation.
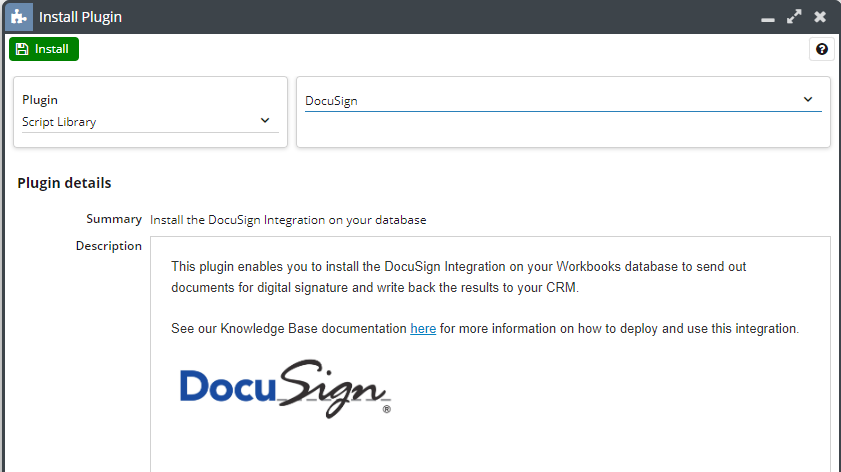
The installation process for DocuSign is very straightforward as the Plugin will create the necessary configuration required by the Integration behind the scenes and require minimal input from a user.
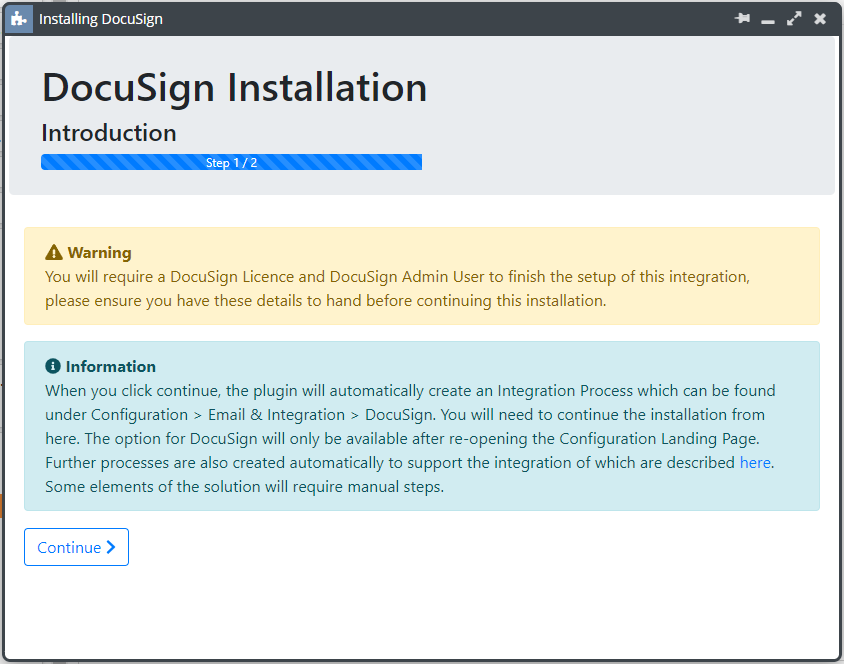
Select the Continue button to trigger the start of the installation.
This will install all of the Processes used throughout the DocuSign Integration
- DocuSign Listener (Web Process): This Web Process is called when an update occurs within DocuSign, updating Workbooks Records with the details from DocuSign including the signed document.
- DocuSign Maintain Fields (Scheduled Process): When the integration is configured for a DocuSign Template (this does not apply for Workbooks PDF integrations), field mappings are setup to populate Workbooks data on a DocuSign document when it is sent for signature. To allow this to happen, the field mappings are synced to DocuSign which in turn allow you to configure a DocuSign Template using the DocuSign drag and drop wizard. Depending on the number of mappings, this process can take some time to sync across all field mappings as it only runs once per hour by default and syncs up to 100 field mappings each time. You can click Run Now on the process if needed, but be aware that you may be restricted by a DocuSign API Limit, and thus unable to use the integration until the limit is lifted (usually within an hour of the limit being exceeded). When a field mapping syncs to DocuSign, a check is made to see if the field exists first using the DocuSign Tab Label. If found, the field is updated, otherwise a new field is created.
- DocuSign Retry Failures (Scheduled Process): If the DocuSign Listener Process fails to communicate with Workbooks or there is a problem updating the Workbooks record upon signature of a document, the integration will respond by queuing the document again in DocuSign to be retried later. This Scheduled Process runs hourly triggering any failures to try and update Workbooks. DocuSign will try a maximum of 10 times, before marking the document as permanently failed. At which point, the document will need to be downloaded from DocuSign and Workbooks updated manually.
- DocuSign (Integration Process): This Process controls the DocuSign Plugin, allowing you to configure new documents and amend the settings for existing setups within the Workbooks Configuration menu under Email & Integration > DocuSign.
Note: The DocuSign option in Configuration will not be immediately available. You will need to close the Configuration menu and reopen it for the menu to appear.
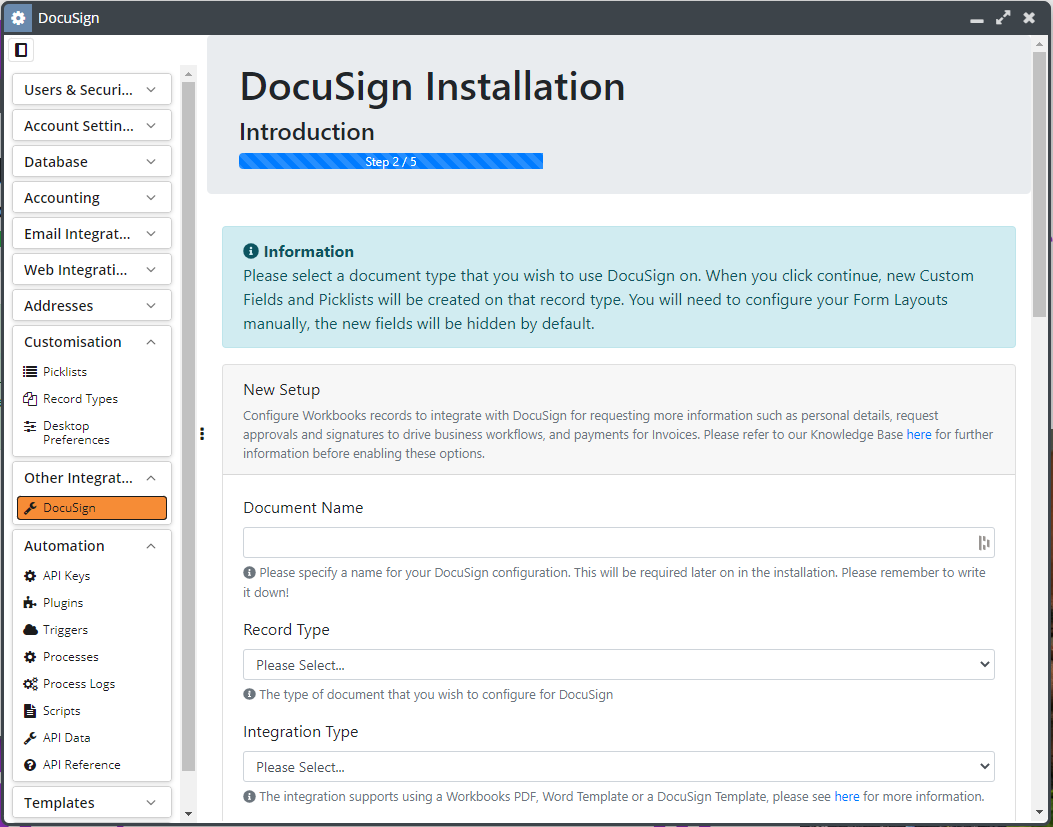
When you click “DocuSign” for the first time, you will be asked to authenticate with DocuSign. See here for more information on Authentication.