Knowledgebase articles
- Welcome to the Knowledge Base
- Introduction
- Training
- Getting Started
- Preferences
- Activities
- Cases
- Importing Data
- Leads
- Marketing
- Introduction to Marketing
- Marketing Campaigns
- Mailing Lists
- Products
- Mailshots
- Upload Library
- Templates
- Event Management
- Compliance Records
- Force24
- Spotler Integration
- What is Spotler?
- Navigating your Spotler homepage
- GatorMail
- GatorLeads / Web Insights
- Tracking Code
- Setting up the Plugin
- Viewing Web Insights Data on your Form Layouts
- Domain Names and Online Activities
- Reporting incorrect Leads created through Web Insights
- Reporting on Web Insights data
- Using UTM Values
- Why aren’t Online Activities being created in the database?
- Why is GatorLeads recording online activities in a foreign language?
- GatorSurvey
- GatorWorkflow
- GatorPopup
- Opportunities
- Projects
- Integrations
- Mapping
- Electronic Signing Tools
- Creditsafe Integration
- Zapier
- Introduction to Zapier
- Available Triggers and Actions
- Linking your Workbooks Account to Zapier
- Setting up Zaps
- Posted Invoices to Xero Invoices
- Xero payments to Workbooks Tasks
- New Case to Google Drive folder
- New Case to Basecamp Project
- New Workbooks Case to JIRA Ticket
- Jira Issue to new Case
- 123FormBuilder Form Entry to Case
- Eventbrite Attendee to Sales Lead and Task
- Facebook Ad Leads to Sales Leads
- Wufoo Form Entry to Sales Lead
- Posted Credit Note to Task
- QuickBooks Online
- Survey Monkey responses to Tasks
- Multistep Zaps
- Email Integrations
- Event & Webinar Integration Tools
- GoToWebinar
- ON24
- Microsoft Office
- Outreach
- Installation
- Outreach Authentication
- Sync People to Outreach Prospects
- Sync Organisations to Outreach Accounts
- Sync Workbooks Opportunities to Outreach
- Sync Tasks/Activities from Workbooks to Outreach
- Sync Outreach Sequences to Workbooks
- Sync Outreach Sequence States to Workbooks
- Sync Outreach Sequence Step Numbers to Workbooks
- Sync Prospects/Accounts/Opportunities from Outreach to Workbooks
- Sync Outreach Tasks/Calls/Meetings to Workbooks
- Scribe/Workbooks Connector
- RingCentral
- Auditing
- Comments
- People & Organisations
- Reporting
- Introduction to Reporting
- Using Reports
- Introduction to Charts
- Exporting Reports
- Advanced Reporting
- Report Snapshots
- Dashboards
- Transaction Documents
- Introduction to Transaction Documents
- Displaying & Adding Transaction Documents
- Copying Transaction Documents
- Transaction Documents Fields Help
- Transaction Documents Line Items Help
- Printing & Sending Transaction Documents
- Managing Transaction Document Currencies
- Managing Transaction Document Statuses
- Setting a Blank Default Currency on Transaction Documents
- Credit Notes
- Customer Orders
- Invoices
- Quotations
- Supplier Orders
- Contract Management
- Sagelink
- Introduction to Transaction Documents
- Configuration
- Introduction to System Administration
- Users & Security
- Database
- Accounting
- Email Integrations
- Customisation
- Creating & Modifying Picklists
- Theme
- Record Types
- Creating Custom Fields
- Report-based Custom Fields
- Linked Fields & Reference Fields
- Record Templates
- Form Layouts
- Customising relationships between parties
- Opportunity Stages
- Custom Records
- Sign In Customisation
- Automation
- Contact Support
- Releases & Roadmap
Setting up Process Buttons for GoToWebinar
Instructions on how to create Process Buttons for creating, updating and cancelling a Webinar in GoToWebinar from Workbooks Events.
We’d recommend that you configure a new Form Layout specifically for the Event Type of “Webinar” by using Form Layout Rules as shown:
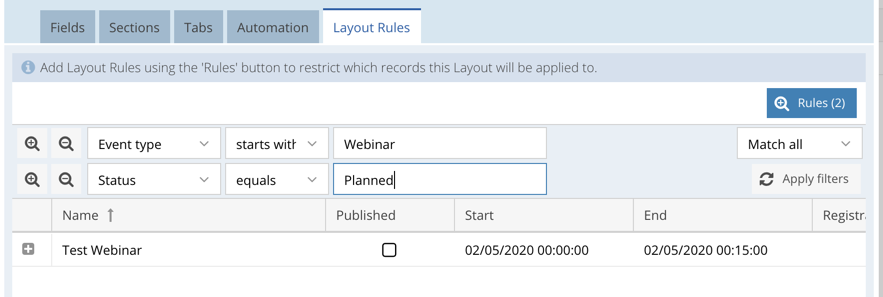
In addition, add another rule based on the Status of the Event record and thus introduce three Forms for managing Webinars. We’d recommend applying an extra Form Layout Rule as detailed below so that users can only carry out actions appropriate to the current status of the Event:
- For new Events i.e. use for Events that are yet to be scheduled or synchronised with GoToWebinar and show the “Create Webinar” button. The rule to apply, would be Status = Planned
- For Events that have been previously scheduled/synced with GoToWebinar i.e. show the “Update Webinar” or “Cancel Webinar” button. The rule to apply, would be Status = Active
- For Events that have been cancelled, or completed and should not show any Process Buttons at all. The rule to apply, would be Status = Cancelled, Complete.
After a Form Layout has been configured, create a Process Button on the chosen Event Form Layout under the Automation tab with the following settings:
- Button Text: Set as required e.g. “Create Webinar”, “Update Webinar” or “Cancel Webinar”
- Script Location: Script Library
- Script: GoToWebinar Integration
- Enable: True
- Run As: Current User (this ensure that Audit records show the correct user when this button is used)
- Position: First, or positioned appropriately if you have other Process Buttons configured
- Show Confirmation Message: True
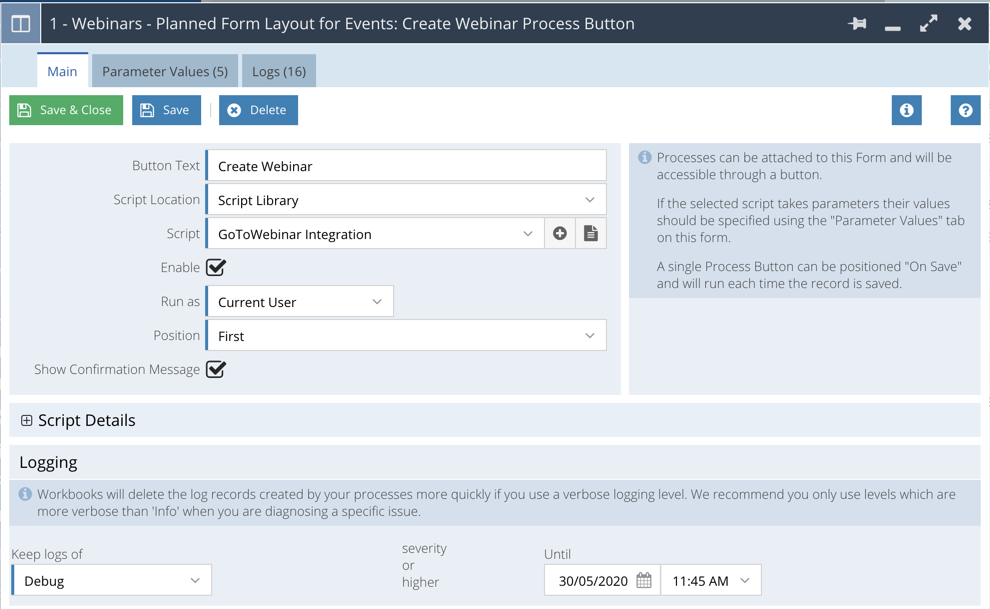
Click Save to reveal the Parameter Values tab. On this tab, set the “mode” parameter. This parameter can have three values, based on the GoToWebinar action that is being configured. It can be set to one of:
- create: Use this mode to sync an Event record to GoToWebinar for the first time to schedule the webinar and start to accept registrations.
- update: Use this mode to update certain fields on a Webinar in GoToWebinar and notify existing registrants of the changes via email.
- cancel: Use this mode to cancel a webinar from an Event record in Workbooks and notify any existing registrants via email.
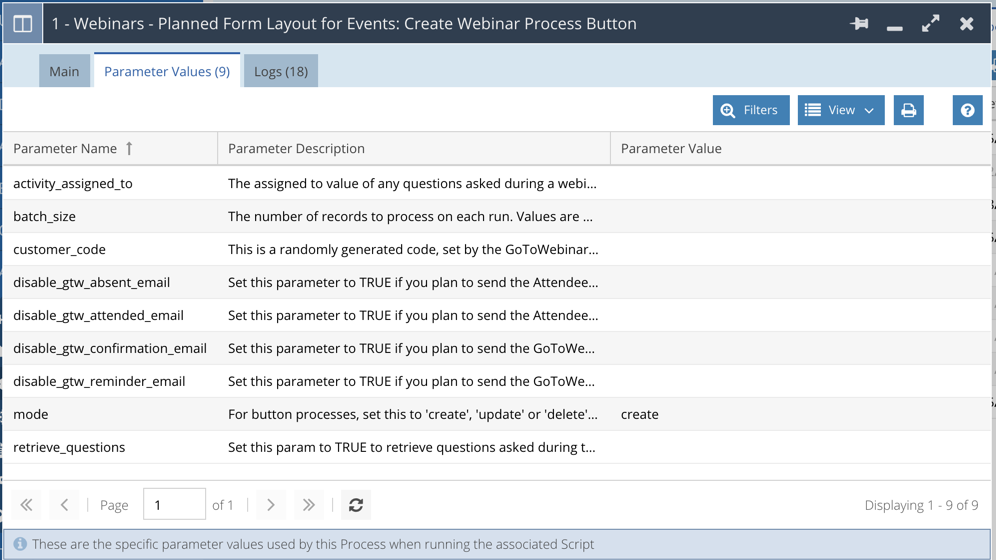
Once the Parameter Values are configured, click Save & Close on all screens. All other Parameters can be left blank for this process.