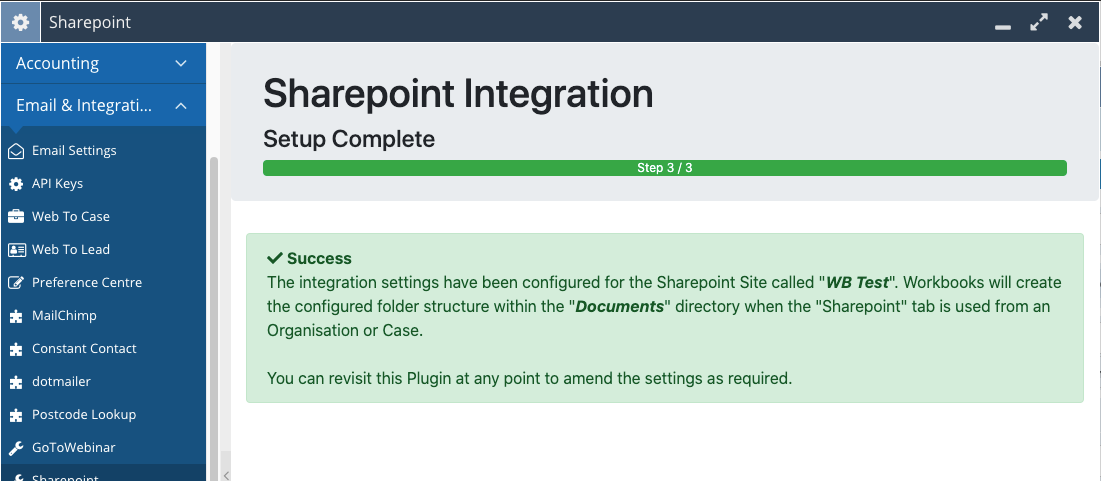SharePoint Integration Settings
A guide on how to configure the SharePoint Integration settings within Workbooks.
This integration has been deprecated due to changes made by Microsoft that prevent Sharepoint from being displayed as an Iframe.
After an administrator has authorised the Workbooks CRM – SharePoint application by accepting authorisation request, the settings for the integration can be configured for use with the desired SharePoint Site. We will do this in 3 steps:
Step 1: Configure SharePoint Site & List
Step 2: Configure Document Folders
Sometimes, when you first use the SharePoint Plugin, you’ll need to wait a few minutes for admin privileges to propagate across Microsoft 365’s services. If this is the case, you’ll see the following message – please try again in a few minutes. If the problem persists, please contact Workbooks Support.
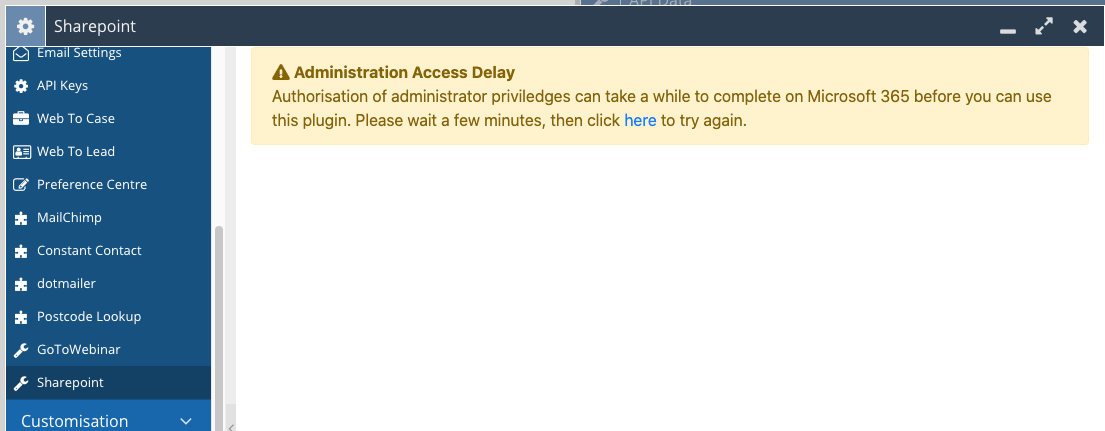
Step 1: Configure SharePoint Site & List
On page 1 of the Plugin, select a SharePoint Site that you wish to integrate Workbooks with. Once selected, the “List” picklist will populate with available SharePoint Lists for the selected Site.
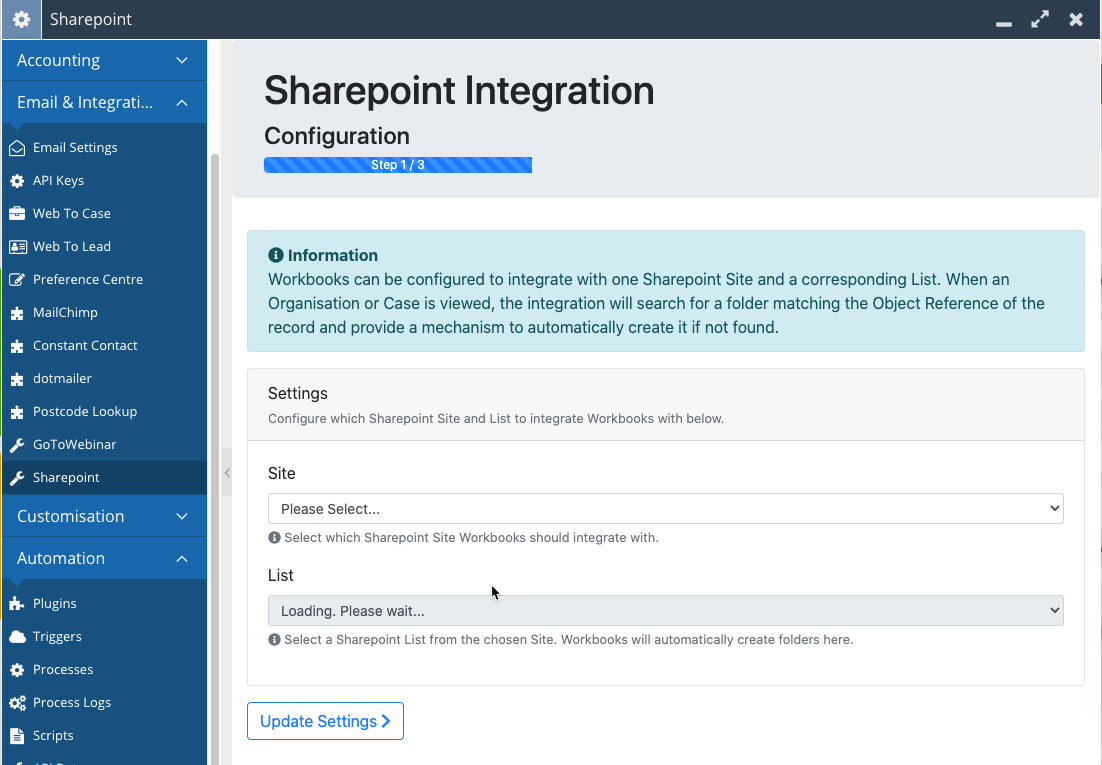
When you’re happy with the settings, click “Update Settings”.
Step 2: Configure Document Folders
On page 2 of the Plugin, you can specify which folders are created by the integration when it is used against an Organisation or Case. Click “+ Add New” and in the popup, provide the following information:
- Folder Name: The name of a top-level folder
- Sub Folder Name: The name of a sub folder that will be located under the top folder name (NOTE: leave blank if configuring a top-level folder above)
- Folder Permissions: There are 4 possible options for setting permissions on folders that are created via the integration
| # | Permission | Description |
| 1 | Default Permissions | Everyone has access |
| 2 | Owner & Member Access | Removes Visitor access from the folder |
| 3 | Visitor Access | Removes Member & Owner Access from the folder |
| 4 | Owner Access Only | Removes Visitor & Member access from the folder |
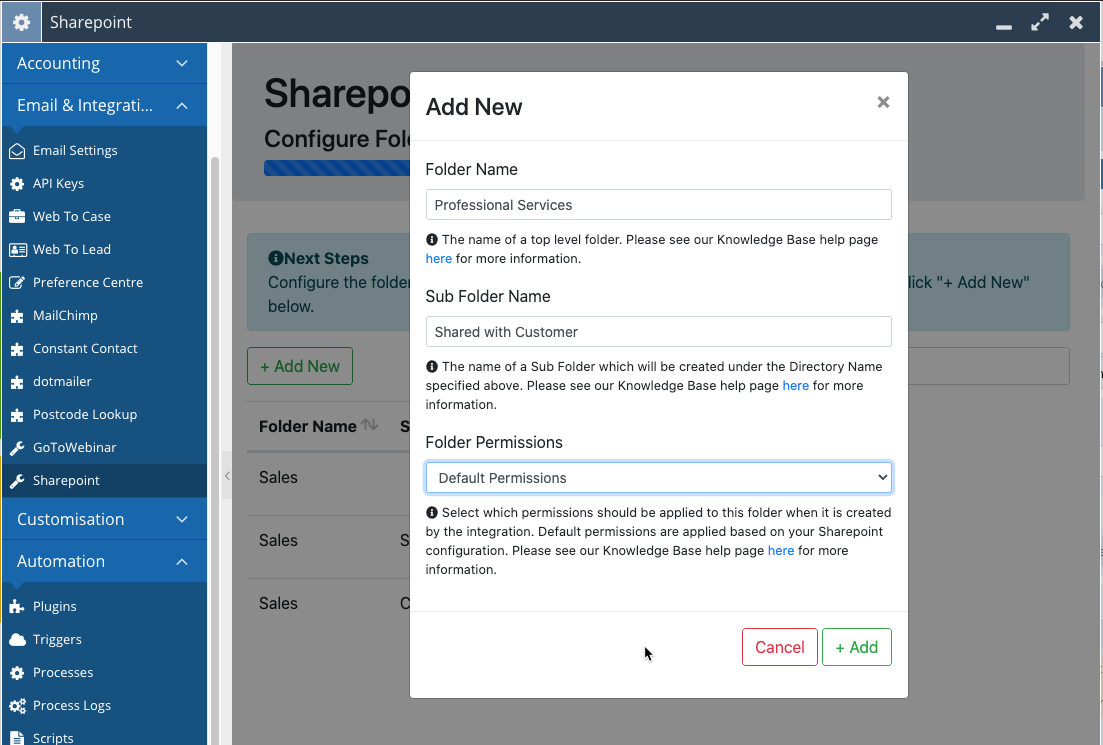
We’d recommend that “Default Permissions” are applied in most use cases, but they can be overridden as required.
Worked Example:
Consider the example where we need the following folder structure:
- Sales
- Shared with Customer (Sub folder of Sales)
- Proposal Documents (Sub folder of Sales)
- Professional Services
- Customer Data (Sub folder of Professional Services)
Click “+ Add New” for each row in the table below and enter the options provided:
| # | Folder Name | Sub Folder Name | Permissions |
| 1 | Sales | Owner & Member Access (Remove Visitor Access) | |
| 2 | Sales | Shared with Customer | Default Permissions |
| 3 | Sales | Proposal Documents | Owner & Member Access (Remove Visitor Access) |
| 4 | Professional Services | Default Permissions | |
| 5 | Professional Services | Customer Data | Owner Access Only |
Of course, any of the folders in the list can have Visitors and/or Members Permissions removed – the above is just an example. NOTE: This will only work if Visitors have the Read Permission Level and Members have Edit. It will not work if these permissions have been changed to anything else within your organisation’s configuration of SharePoint.
Once you are happy, click “Update Settings”. You can revisit these settings later if you wish to update the folders that are created, or the permissions that are applied.
Step 3: Complete
The SharePoint integration setup has now been completed. You can close the configuration window now.