Posted Invoices to Xero Invoices
What is Xero?
Xero is a cloud-based Accounting and Bookkeeping platform used to help you keep track of your company’s cashflow online.
What does this Zap do?
Every time you Post an Invoice in Workbooks, the Zap will use all of the Invoice and Line Item data to create a copy of the Invoice in Xero.
Setting up the Zap
A Zap Template called ‘Copy new posted invoices from Workbooks CRM to Xero’ can be used to speed up the process of setting this up. It selects the correct Trigger and Action for you, and sets up some field mappings. However, there are a couple of things that need to be completed in Workbooks before you can set up the Zap.
NOTE: These can be completed using the steps below, or you can use the ‘Xero integration via Zapier‘ Plugin. The plugin will:
- Add the required Sales Tax Regimes based on the country you select in the wizard.
- Create a Picklist for Xero Account Codes.
- Create an Invoice Line Item field using the Xero Account Code picklist.
- Open Zapier’s website after completion to enable you to map any additional Workbooks fields to Xero.
You will still need to amend your Form Layouts to show the Xero Account Code picklist, as this cannot be done by the plugin.
Tax Codes
The Tax Types within Xero have corresponding codes, which will be used to identify them when mapping the Line Tax Type. To enable the Line Tax Type to map successfully, you must first update the Workbooks Tax Codes so that they match the Xero Tax Codes. The main ones are:
| Workbooks | Xero |
|---|---|
| S-GB (Standard VAT Rate UK, 20%) | OUTPUT2 |
| R-GB (Reduced Rate VAT, 5%) | RROUTPUT |
| Z- GB (Zero VAT Rate UK) | ZERORATEDOUTPUT |
| E-GB (VAT Exempt) | EXEMPTOUTPUT |
| N-GB (No Sales Tax Registered) | NONE |
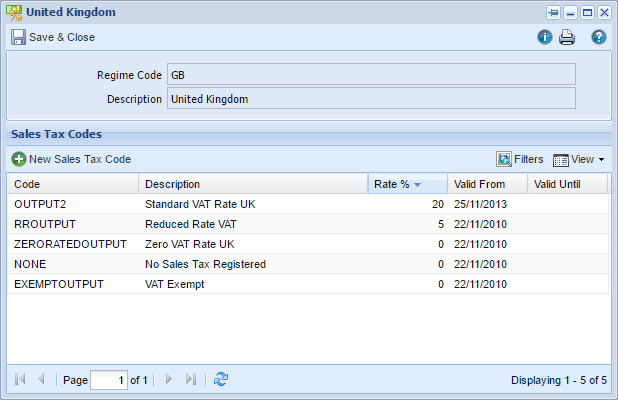
Xero Account Codes
To map to the Xero Account Codes, a field must first be created in Workbooks to store this information. Go to Configuration > Customisation > Picklists and create a new Picklist. Add the relevant Account Codes to the picklist; the standard Xero Revenue Accounts codes are 200, 260 and 270. You can find these within your Xero Account by going to Settings > General Settings > Chart of Accounts.
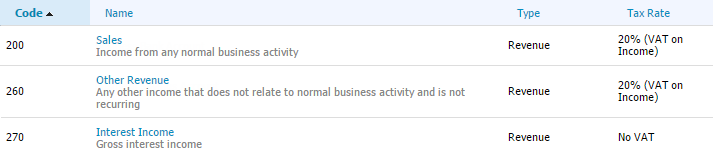
Then go to Configuration > Customisation > Record Types > Customer Invoice > Line Item Fields and create a new Line Item custom field of Type ‘Picklist’. Choose the Account Codes picklist that you just created, and if you want, set a default value. Then go to the Form Layouts to ensure that the field shows in the correct place, and make it required if necessary.
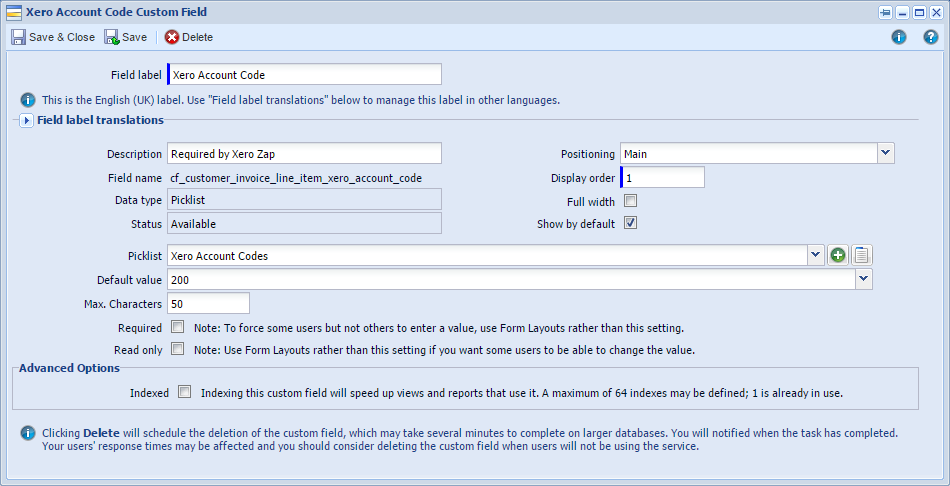
Enable the Posted Invoice Trigger
Go to Configuration > Automation > Triggers and ensure that the ‘Posted Invoice’ Trigger is enabled.
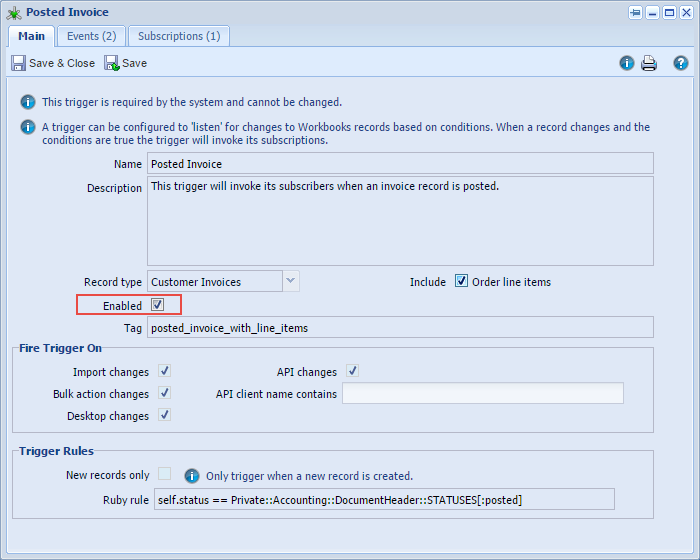
Zap Template
You can now use the ‘Copy new posted invoices from Workbooks CRM to Xero’ Zap template to help you set up your Zap.
This will set up the following field mappings:
| Workbooks Invoice field | Xero Invoice field | Notes |
|---|---|---|
| Customer | Contact Name | |
| Customer Invoice Date | Date | The date the Invoice was raised |
| Payment Due Date | Due Date | |
| Document Currency | Currency | |
| Object URL | URL | This is the URL of the source document |
| Object Reference | Invoice Number | e.g. INV-123. Delete this mapping if you want Xero to generate the number for you |
| Line Item Description | Line Description | |
| Line Item Unit Quantity |
Line Quantity |
|
| Line Item Unit Price | Line Unit Price | |
| Line Item Discount % | Line Discount % |
You can delete the mappings that are not required, and add more mappings as necessary, like Invoice Status. However, if a mapped field has not been filled in within Workbooks, the Zap will error and the Invoice will not be copied across to Xero.
You must add a mapping for the Line Account Code from your new Xero Account Codes custom field, and a mapping to the Line Tax Type from the Workbooks Line Item Sales Tax Code. You can then complete and test the Zap.
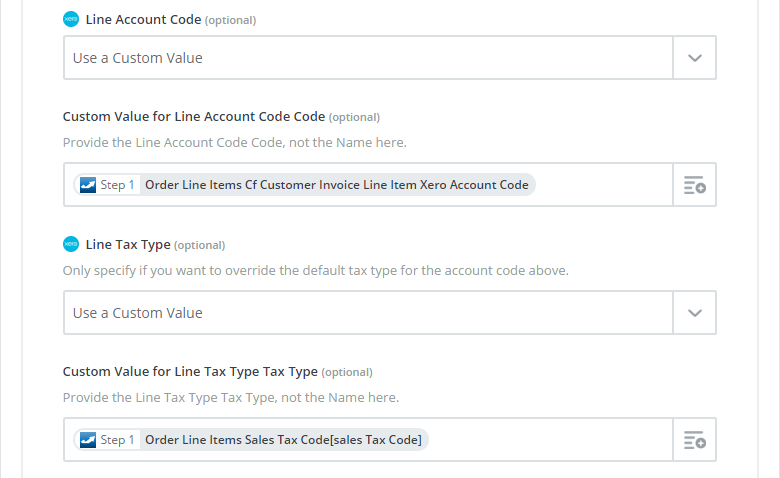
Note: We offer a Packaged Service to set up the Zapier Integration for you, along with building error reports and providing training. See here for more details.